※記事内に広告を含む場合があります

- WordPressでブログを始めたいけど何から始めればいいの?
- WordPressの初期設定って難しそう・・・
- 長期的にブログを運営するために何をやるべき?
WordPressでブログを始めたい皆さん、やるべきことがわからずに悩んでいませんか?
WordPressブログは無料ブログと比べて始め方が複雑で、専門用語も多く登場します。
しかし、WordPressブログには圧倒的な自由度と収益性があり、本格的なブログ運営を考えている方に最適な選択肢です。

収益化を目指すなら、無料ブログよりもWordPressだ!
この記事では「WordPressブログの始め方」を初心者にもわかりやすく解説!
記事を読めば、「ドメインの取得方法」「サーバーの契約手順」「WordPressのインストール方法と初期設定」などのすべての手順を理解できます。
ITが苦手な方のために、専門用語も丁寧に解説します。
WordPressブログを始めるために必要なもの

WordPressブログを始めるためには、以下の3つが必要です。
- 独自ドメインの取得
- レンタルサーバーの契約
- WordPressテーマのインストール
「そもそもWordPressがよくわからない」という方は、以下の記事も参考にしてください。
» WordPressの始め方や機能について詳しく解説!
独自ドメインの取得
独自ドメインとは、ブログのURLを構成する文字列のことです。
インターネット上の住所のようなもので、「example.com」などの形式になっています。
無料ブログとは異なり、WordPressでは自分だけのドメイン(独自ドメイン)を持てるのが特徴です。
独自ドメインがあるとブランディングがしやすく、検索エンジンからの評価も高まります。
ドメインの種類は「.com」「.net」「.jp」などがあり、年間数百~数千円程度で利用できます。
ブログの内容やブログ名にちなんだ文字列を含めると、ブランディングや差別化がスムーズです。

このサイトでも、ブログに関する内容だとわかるように「blogmeijin.com」にしているぞ
すでに使用されているドメインは取得できないので、いくつか候補を用意しておきましょう。
- .com
- 世界中で最も人気の高いドメインで、ビジネス利用にも適している
- .jp
- 日本の国別ドメインで、日本のユーザーに向けたサービスであることがわかる
レンタルサーバーの契約
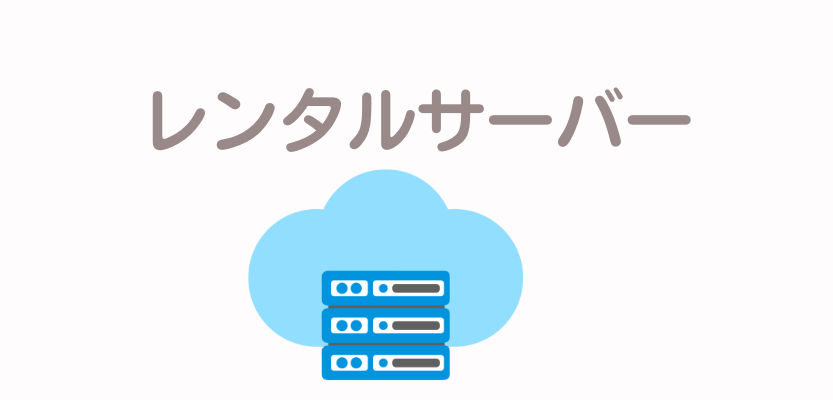
レンタルサーバーは、ブログのデータを保存してインターネット上に公開するための場所です。
土地や建物に例えると、レンタルサーバーは土地、WordPressは建物にあたります。

土地がないと建物を建てられないから、先にレンタルサーバーを借りるんですね!

そのとおり。
土地(サーバー)と建物(WordPress)は自分で用意する必要がある
レンタルサーバーを選ぶ際には、以下のポイントをチェックしましょう。
- ページ表示速度は高速か
- 安定性と信頼性が確立されているか
- セキュリティ対策は充実しているか
- WordPressに最適化されているか
- サポート体制が整っているか
- コストパフォーマンスに優れているか
レンタルサーバーの利用料金は、月額500~2,000円程度が一般的。
月額200円程度の格安プランも存在しますが、表示速度やセキュリティに問題があることも・・・
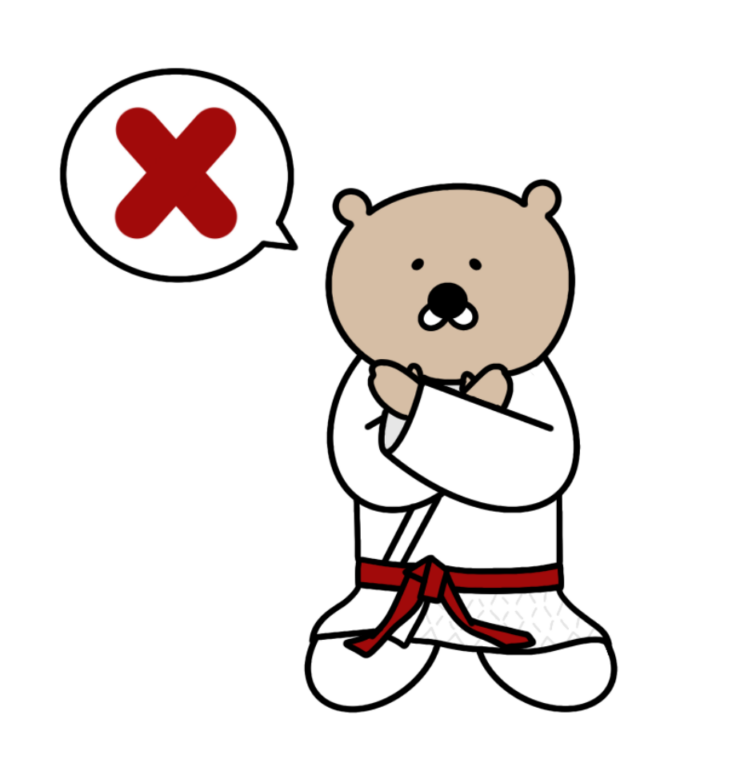
極端に安いものは避けたほうが無難だな
WordPressのかんたんインストール機能や無料SSL、バックアップ機能など、付加価値の高いサービスを選びましょう。
» レンタルサーバーの基礎知識と選び方完全ガイド
WordPressテーマのインストール
WordPressテーマは、ブログのデザインや機能性を左右する重要な要素です。
CSSなどの専門的な知識がなくても、適切なテーマを選ぶだけで高度なブログを作成できます。
以下は、人気のWordPressテーマです。
- SWELL(有料)
- MERIL(有料)
- JIN/JIN:R(有料)
- Cocoon(無料)
- Lightning(無料)
有料テーマは1〜2万円のコストがかかりますが、SEO対策やカスタマイズ性を重視する方には最適です。
1回買い切り型なので、ランニングコストはかかりません。
» WordPressのおすすめ有料テーマ5選
無料テーマでもブログ運営はできますが、機能・セキュリティ・サポートなどに制限があります。

収益化を目指して本格的にブログを運営するなら、有料テーマがおすすめだ!
テーマを選ぶ際には、使いやすさやサポート体制、口コミ・評判なども参考にすると良いでしょう。
WordPressブログの始め方
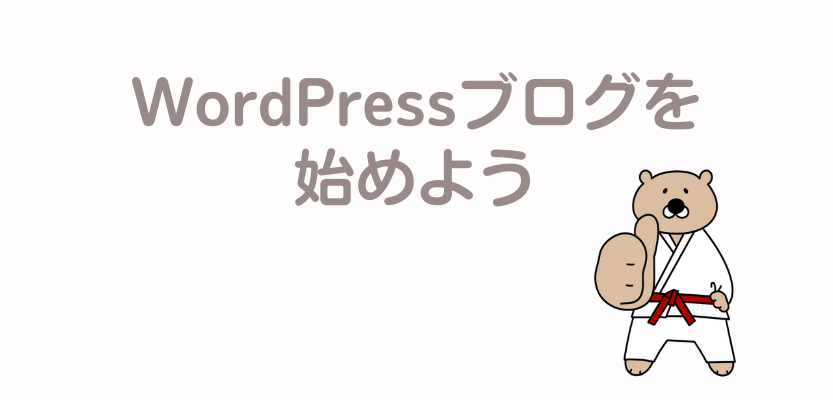
WordPressブログの開設は、適切なステップに沿って進めることが重要です。
手順通りに進めれば、専門知識がなくてもブログを開設できます!
» WordPressの基本的な使い方や投稿画面の操作方法を解説
- 独自ドメインの取得&レンタルサーバーの契約を行う
- WordPressの管理画面にログインする
- WordPressの初期設定を行う
独自ドメインの取得&レンタルサーバーの契約を行う
レンタルサーバーの契約は、ブログ開設に向けた第一歩です。
以下のサービスでは独自ドメインの取得とサーバー契約を同時に行えるので、ぜひ活用してください。
» 初心者にもおすすめのレンタルサーバー5選を紹介!
» 高速&安定的なサイト運営なら「エックスサーバー」
- conoHa WING
- エックスサーバー
- ロリポップ
- カラフルボックス
- mixhost
主要なサーバー会社では、サーバー契約時にWordPressのインストールを同時に行えます。
手動でインストールする場合は自分でデータベースを作成する必要があるため、初心者には難易度が高め。
» WordPressを手動でインストールする方法
「WordPressクイックスタート」「かんたんセットアップ」などの自動インストール機能を使用することをおすすめします。
今回は、エックスサーバーで独自ドメインの取得とサーバー契約を行う手順を紹介します。
①サーバーの公式サイトにアクセスする
エックスサーバーの公式サイトにアクセスして [お申し込み] をクリックします。
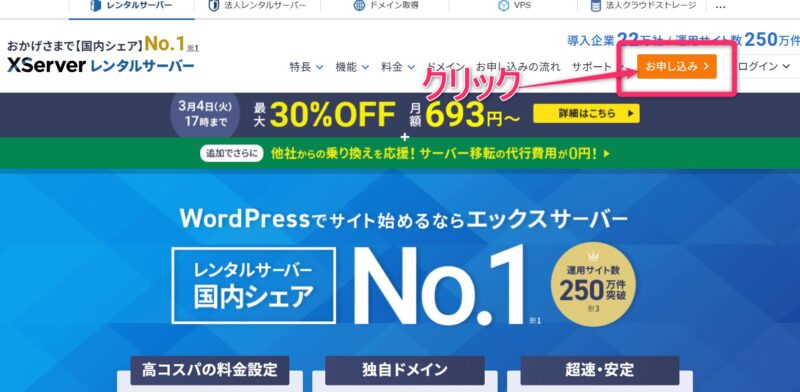
XServerレンタルサーバーの [新規お申し込み] をクリックすると、申込画面に遷移します。
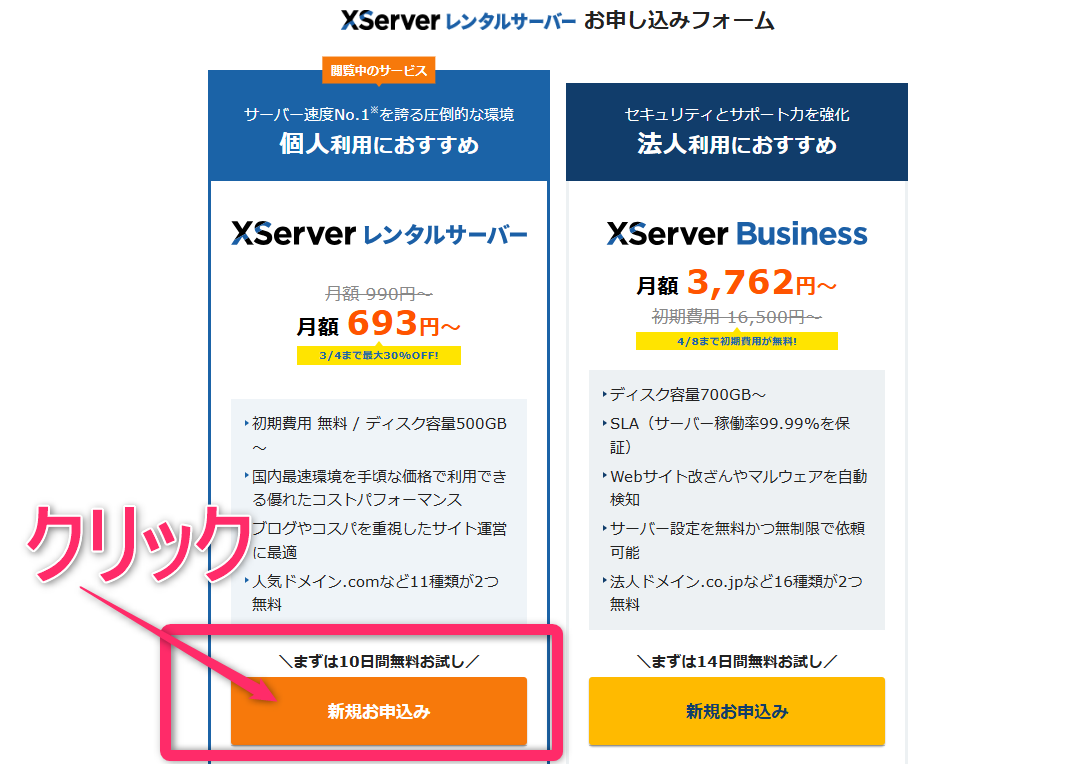
②契約内容に関する必要事項を入力する
「サーバー契約内容」の画面で以下の必要事項を入力します。
- サーバーID:任意の文字列を入力すればOK
- プラン:希望のプランを1つ選択
- WordPressクイックスタート:[利用する] にチェック
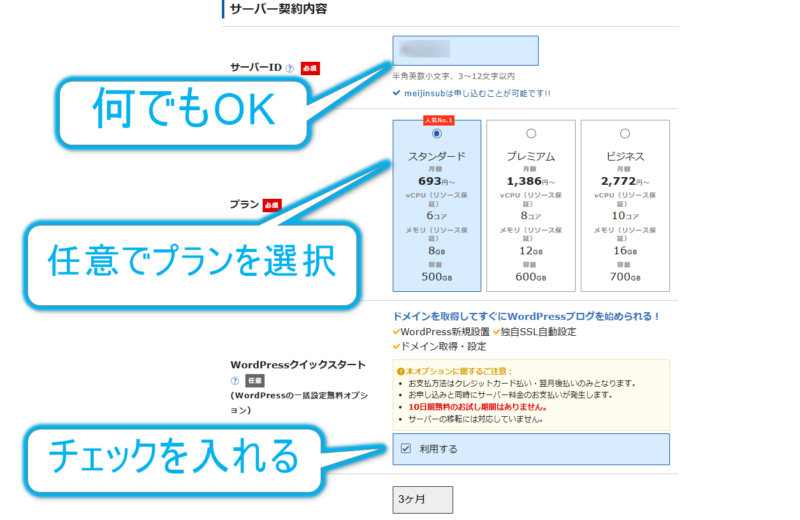
- サーバーの契約期間:契約更新までの期間を選択
- 取得ドメイン名:取得したい文字列を入力してトップレベルドメイン(.comなど)を選択する
※取得できない場合:別の文字列を入力 or トップレベルドメインを変更する
» トップレベルドメインとは?
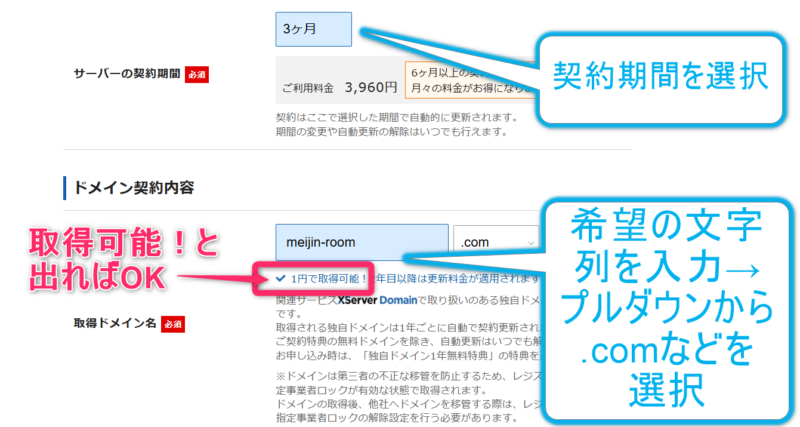
③WordPressの情報を入力する
ここで入力した情報を使用して、WordPressの管理画面にログインすることになります。
- ブログ名:希望のブログ名
- ユーザー名:WordPressにログインする際のID
- パスワード:WordPressにログインする際のパスワード
- メールアドレス:任意のメールアドレス
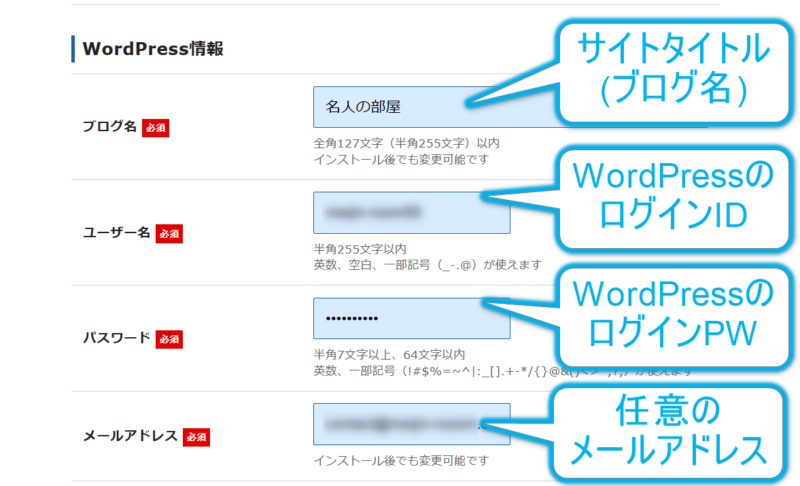
④WordPressテーマを選択する
WordPressで使用するテーマを選びます。
決まってない場合は、無料テーマを選んでおけばOKです。
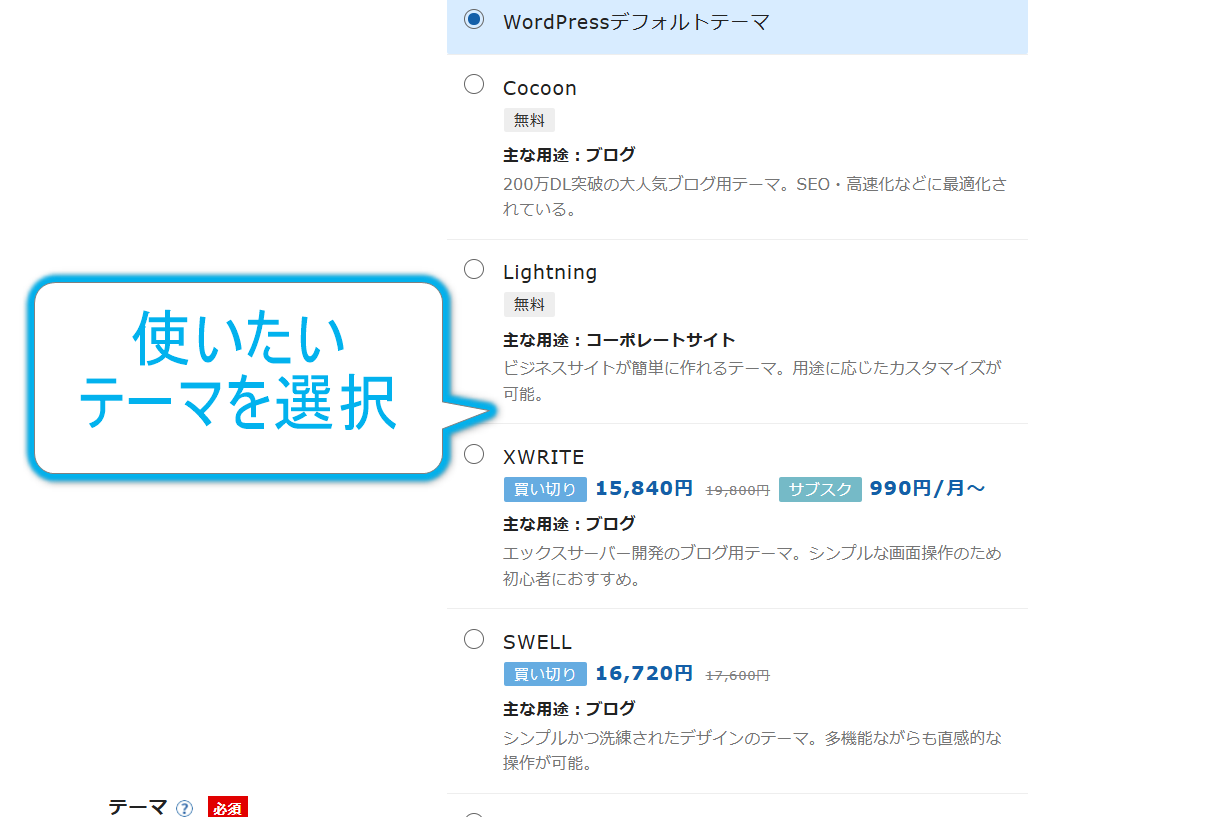

テーマは後からでも追加できるの?

後からでも追加できるが、使うテーマが決まっていればここで選択しておくほうがスムーズだ
すべての項目に入力したら [XServerアカウントの登録へ進む] をクリックします。
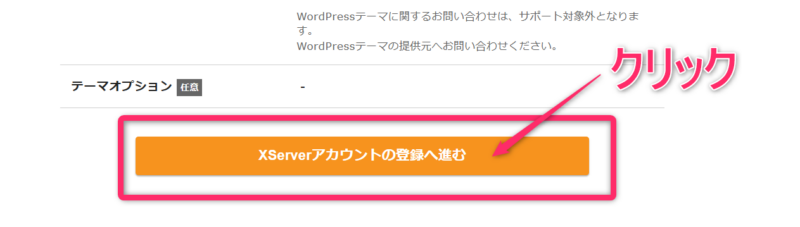
⑤エックスサーバー用のアカウントを作成する
ここで入力したメールアドレスとパスワードは、エックスサーバーの管理画面に入力する際に使用します。
- メールアドレス:エックスサーバーの管理画面にログインするためのID
- パスワード:エックスサーバーの管理画面にログインするためのパスワード
- 名前:氏名を漢字で入力
- フリガナ:全角カタカナで入力
- 郵便番号:半角で入力
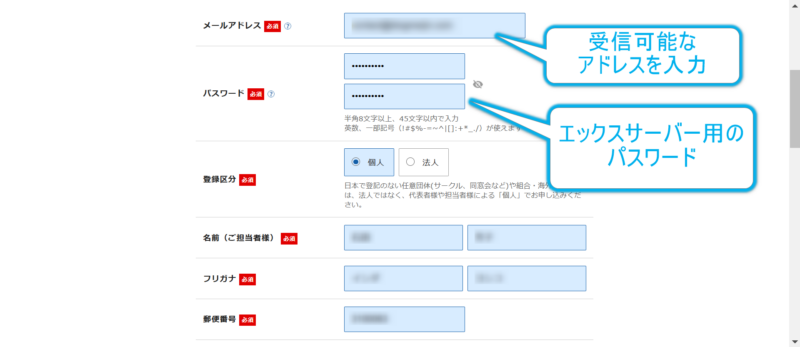
⑥支払情報を入力する
クレジットカードの情報を入力します。

銀行振込を選択できる場合でも、クレカにしておくと安心だ。
引き落としができないとブログを使えなくなってしまうぞ
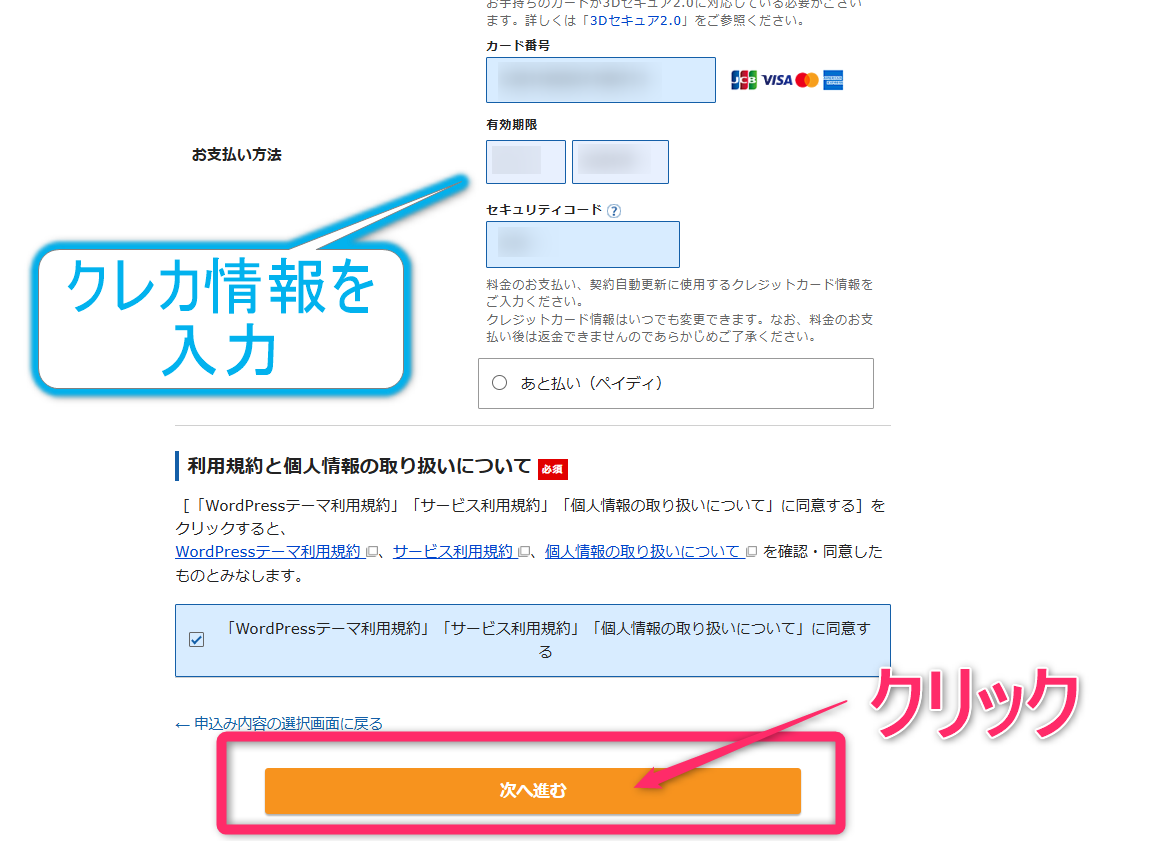
⑦Eメール認証と入力内容の最終確認を行う
入力したメールアドレス宛てに確認コードが届きます。
「確認コード」の欄にコードを入力し、[次へ進む] をクリックします。
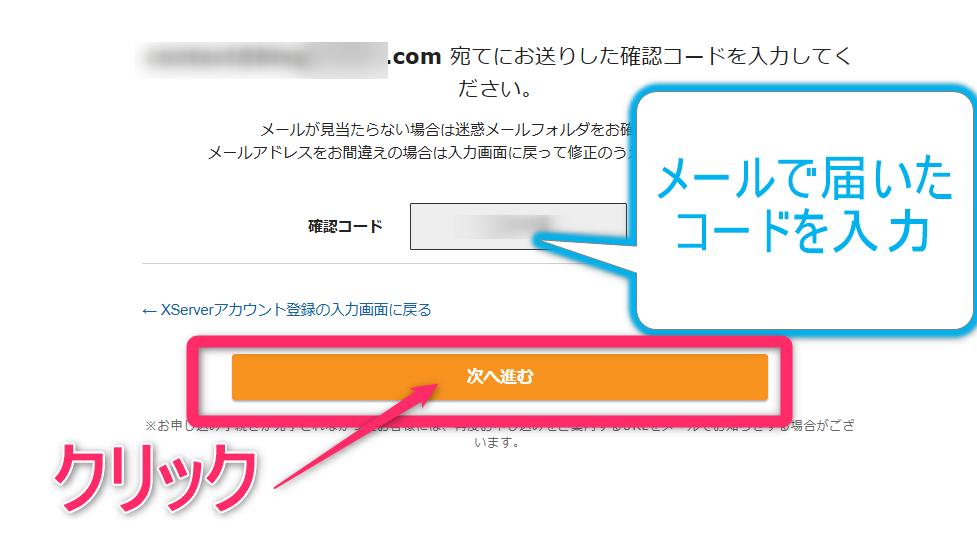
入力内容の確認画面になるので、内容を確認して [この内容で申込みする] をクリックします。
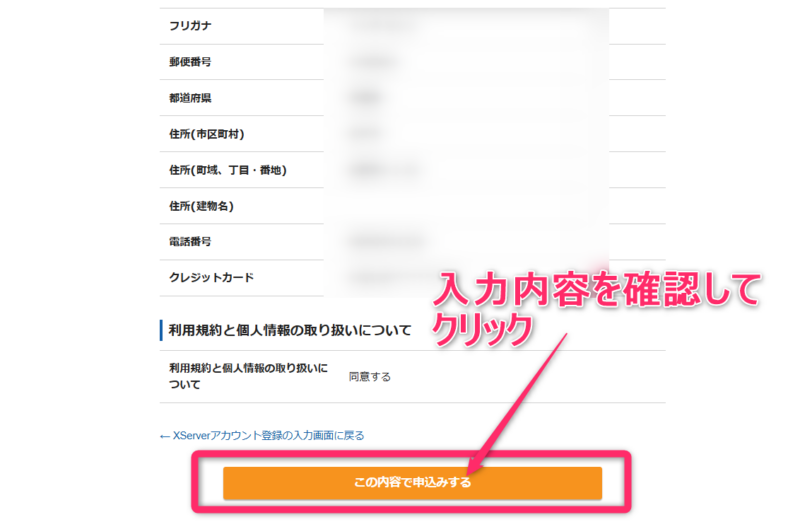

[SMS・電話認証へ進む] というボタンが表示された場合は、電話番号を入力して再認証してほしい
「お申し込みが完了しました」と表示されたら [閉じる] をクリックします。
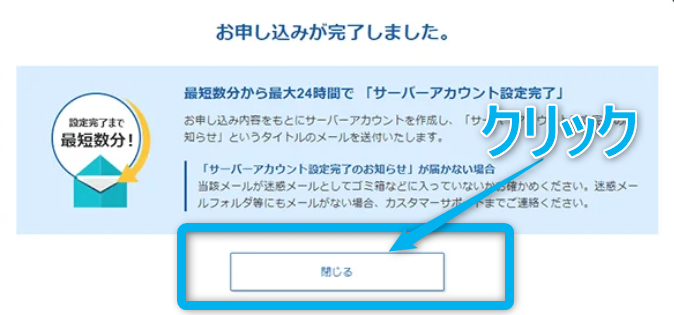
以下のようにエックスサーバーの管理画面が表示されれば完了です!
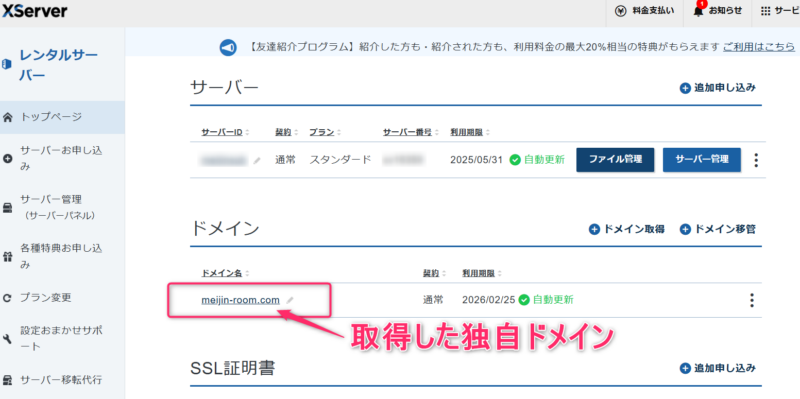
契約手順は各サーバー会社によって異なりますが、プランの選択・WordPress情報の入力・支払情報の入力といった流れはほぼ同じです。
WordPressの管理画面にログインする

WordPressの管理画面は、ブログの設定や記事投稿を行うためのプラットフォームです。

記事の作成やブログの管理はすべて管理画面で行うことになる
さっそく、WordPressの管理画面にログインしてみましょう!
①WordPressの管理画面URLを確認する
サーバーの申込みが完了すると、メールで管理画面URL(ログインURL)が送られてきます。
一般的な管理画面URL:https://取得したドメイン名/wp-admin/
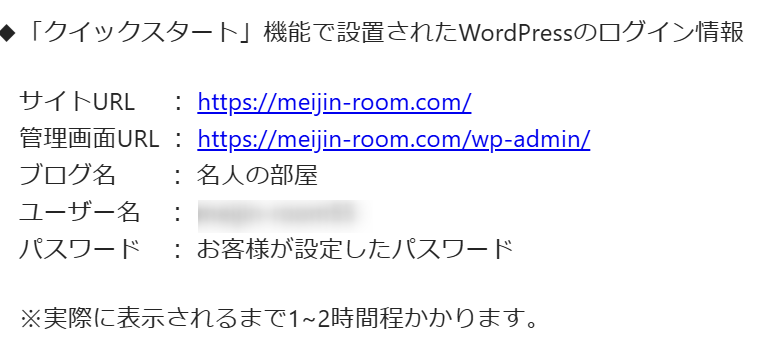

ブログのトップページURL(サイトURL)とは別物なんですね!

サイトURL「https://meijin-room.com」はブログを閲覧するためのURL、管理画面URL「https://meijin-room.com/wp-admin」は編集するためのURLだ
②ユーザー名とパスワードを入力してログインする
管理画面URLにアクセスすると、以下のようなログインページが表示されます。
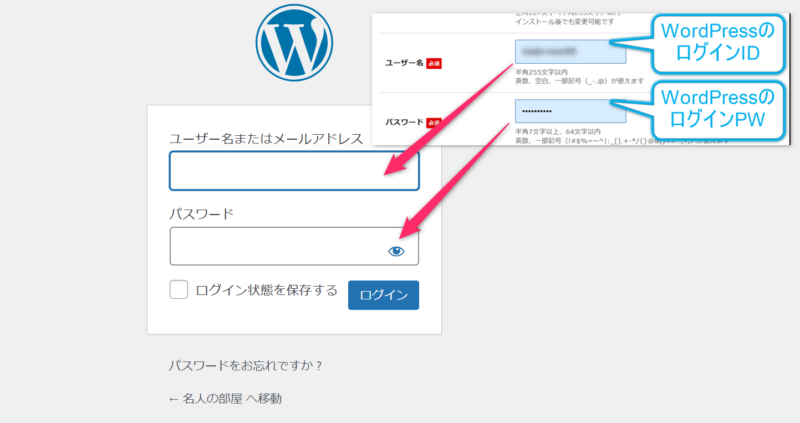
ここには、サーバーの契約時に設定した「WordPressユーザー名」と「WordPressパスワード」を入力します。
ログインすると、以下のようなWordPress管理画面が表示されます。

WordPress管理画面では、記事の投稿や編集・デザインの変更・プラグインの設定など、ブログに関するあらゆる操作が可能です。
» WordPressの管理画面|操作方法まるわかり!
セキュリティ対策として、ログインパスワードは定期的に変更するようにしましょう。
» WordPressのログイン方法とセキュリティ対策を解説
WordPressの初期設定を行う

WordPressをインストールして管理画面にログインしたら、WordPressの初期設定を行います。
最初に設定しておくべき項目は以下のとおりです。
- サイトアドレスの確認
- SSL設定
- プロフィール設定
- パーマリンクの設定
- テーマの設定とカスタマイズ
- ディスカッション設定(コメントのON/OFF)
- プラグインのインストールと削除
- メタ情報の削除
- サンプルページの削除
- Googleアナリティクスとサーチコンソールの設定
初期設定時にどこまで設定するかについては、ブログの運営方針に合わせて判断してください。
導入するプラグインやコメント機能のON/OFFなどは、好みやニーズに応じて設定すればOK!
詳しい設定方法については、次の章で詳しく説明します。
WordPress初期設定の具体的な手順
①サイトアドレスの確認
サイトアドレス(サイトURL)とは、ブログのトップページにアクセスするためのURLのことです。
今回作成した例では、「https://meijin-room.com」がサイトアドレスになります。
WordPressの管理画面左上のサイト名(ブログ名)をクリックすると確認できます。
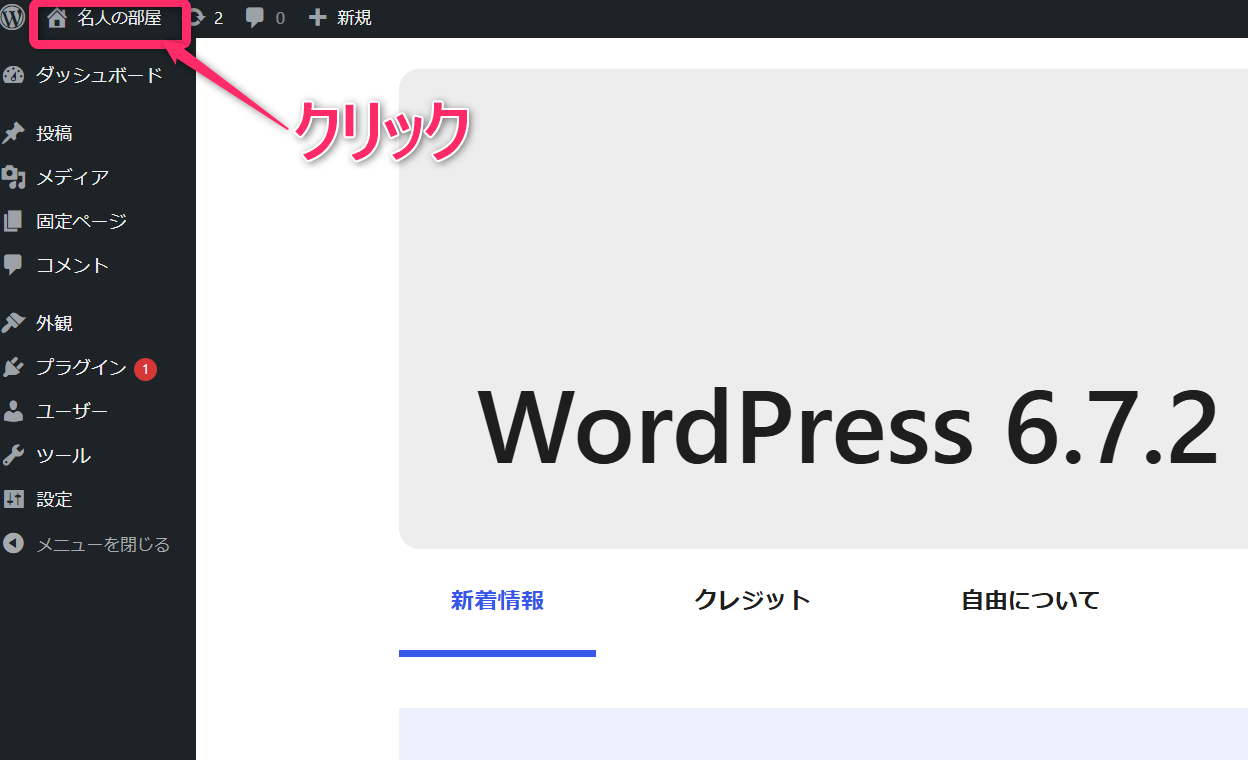
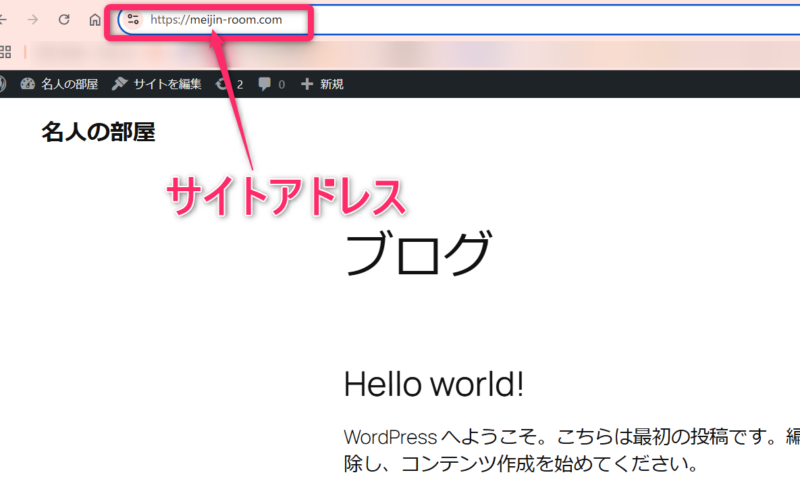
アドレスバーに表示されたものが希望のアドレスになっていればOKです。
- サイトアドレスのNG例
- サーバー側で自動的に割り振られる「初期ドメイン」になっている場合があります。
例) エックスサーバーの場合
「サーバーID.xsrv.jp」
この場合は、取得したドメインをサーバーに紐付ける設定が必要です。
※今回の例では「meijin-room.com」を紐付け
②SSL設定
SSL化を行うと、サイトのURLが「http://」から「https://」に変更されます。
SSL化の流れ
- サーバーの管理画面でSSL化設定行う
- WordPressの管理画面でURLを変更する

URLが「https」に変わると何がいいの?

良い質問だ。SSL化により通信が暗号化され、ユーザーの個人情報を保護できるぞ
GoogleはSSL化されたサイトを検索結果で優遇する傾向にあるため、SEO面でも有利!
SSL化されていないサイトには警告が出るため、必ずSSL化しておくようにしましょう。
サーバーの管理画面でSSL化設定を行う方法
サーバーごとに設定方法が異なりますが、今回はエックスサーバーの例を紹介します。

ちなみに「ConoHa WING」では、設定なしでも自動でSSL化されるぞ
WordPressの管理画面でURLを変更する方法
WordPress管理画面の [設定] から [一般] を選択します。
以下の項目は、最初に入力しておくと良いでしょう。
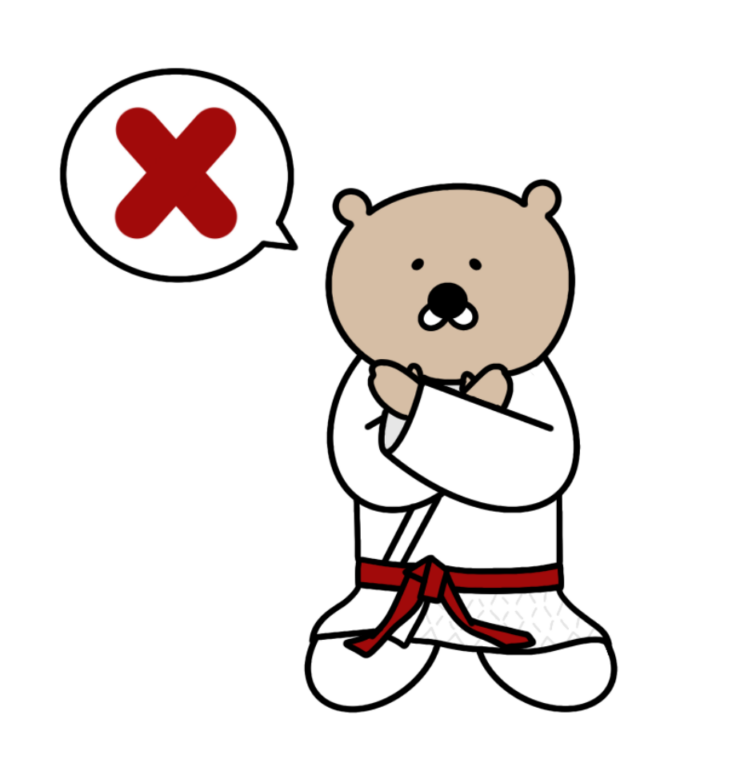
「https://~」に変更したWordPressアドレスとサイトアドレスは、後から絶対に変更しないようにしよう!
- サイトのタイトル:ブログ名
- キャッチフレーズ:ブログの内容が一目でわかるような説明文
- WordPressアドレス(URL):WordPressをインストールしたサーバーのアドレス
- サイトアドレス(URL):ウェブサイト(ブログ)にアクセスするためのアドレス
- 管理者メールアドレス:WordPress用のメールアドレス
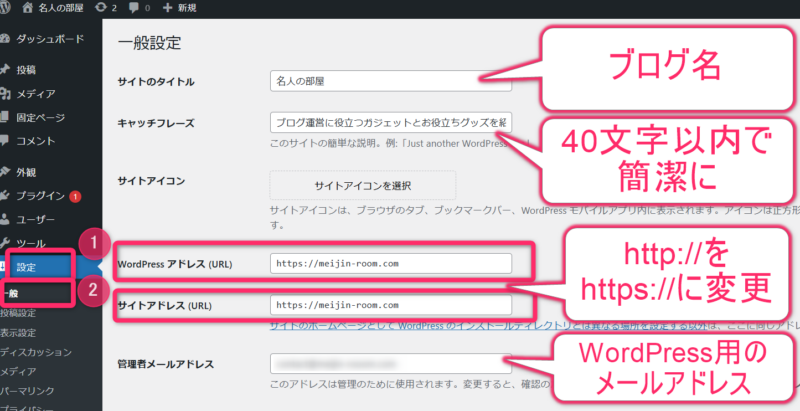
「管理者メールアドレス」に入力したアドレス宛てに、以下のような通知が届きます。
- お問い合わせフォーム経由でメールが届いた場合の通知
- WordPressやプラグインの更新通知
- セキュリティ系プラグイン「SiteGuard」関連の通知 など
③プロフィール設定(ニックネーム・プロフィール画像)
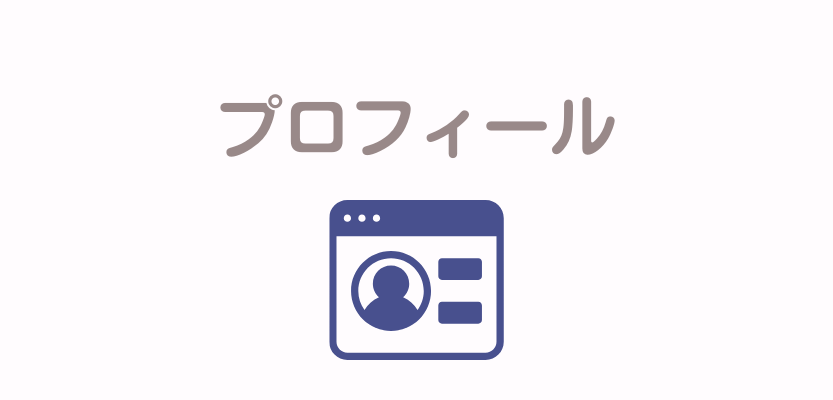
プロフィール設定により、著者の情報やブログのイメージが伝わりやすくなります。
初期設定では、以下を設定しておくと良いでしょう。
- ニックネーム:ブログに表示される著者名
- プロフィール文:著者の簡単な紹介文
- プロフィール画像:著者の画像やアイコン
プロフィール設定は以下の手順で行います。
ニックネームの設定
WordPress管理画面の [ユーザー] から [プロフィール] をクリックします。
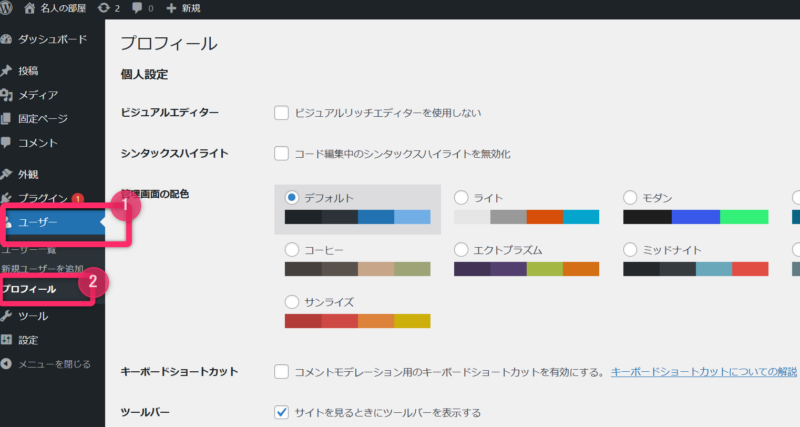
[姓] と [名] の入力は任意ですが、[ニックネーム] にはプロフィールに表示したい著者の名前を入力してください。
ニックネームを入力すると、その下の [ブログの表示名] で選択できるようになります。
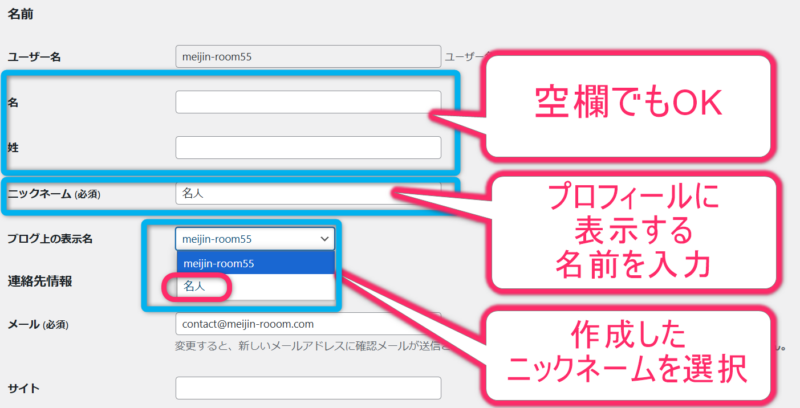
プロフィール文の設定
- メール:WordPress用のメールアドレス
- サイト:ブログのサイトアドレス(トップページURL)
- プロフィール情報:著者の紹介文 (短くシンプルにまとめると良い)
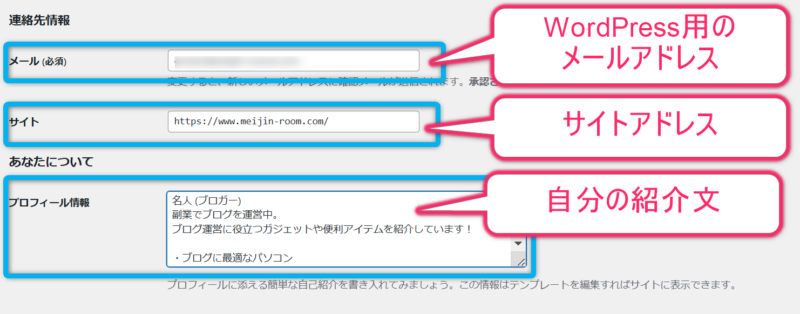
プロフィール画像の設定
「プロフィール写真」の [Gravatarでプロフィール画像の変更が可能です] をクリックして、Gravatarのサイトに移動します。

Gravatarは「WordPress.com」による無料のプロフィール作成サービスだ!
Gtavatarのサイトに移動する前に、画面下部の [プロフィールを更新] をクリックして入力内容を保存しておきましょう。
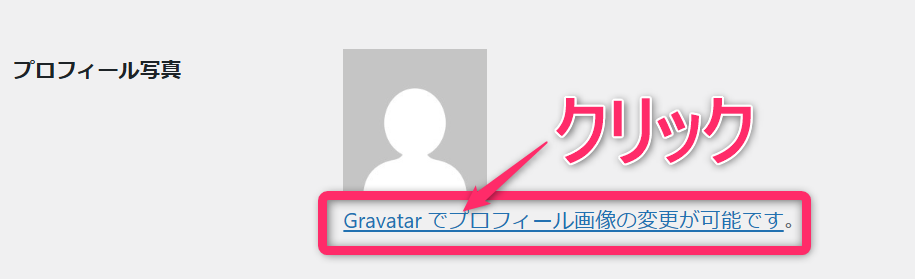
Gravatarのトップページで [今すぐスタート] をクリックします。
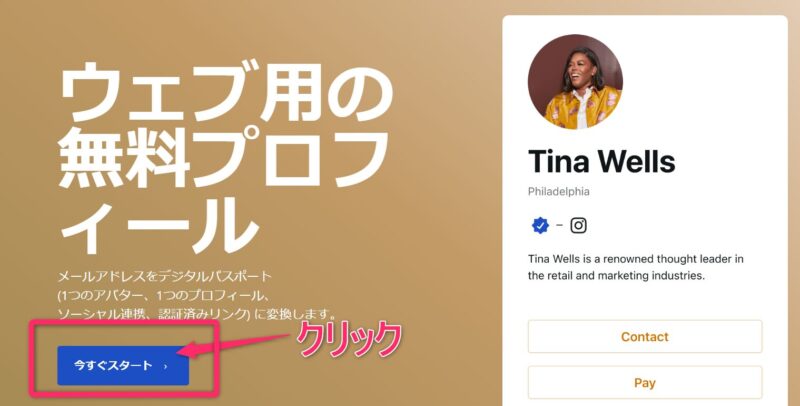
「プロフィールを編集」ページでWordPress用のメールアドレスを入力します。

プロフィール設定で入力したメールアドレスと同じものを入力しよう
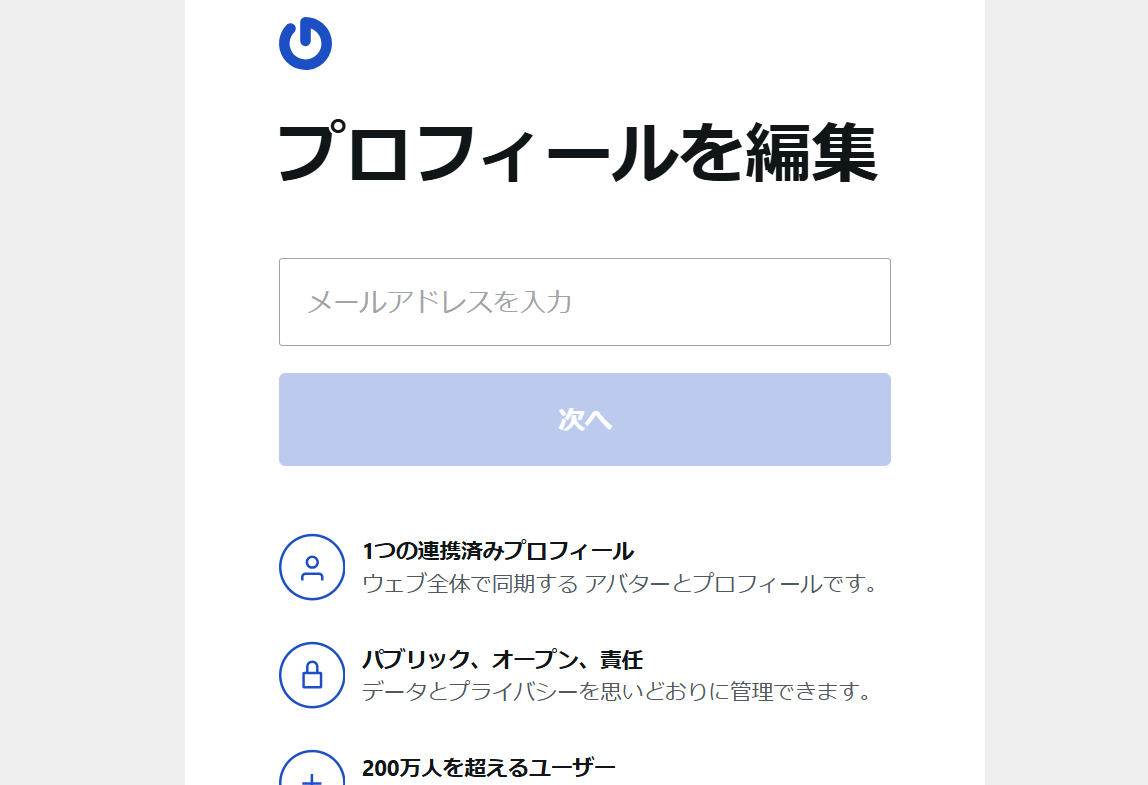
「名前」を入力して [Done] をクリックします。
プロフィール設定で入力した「ニックネーム」を入力すればOKです。
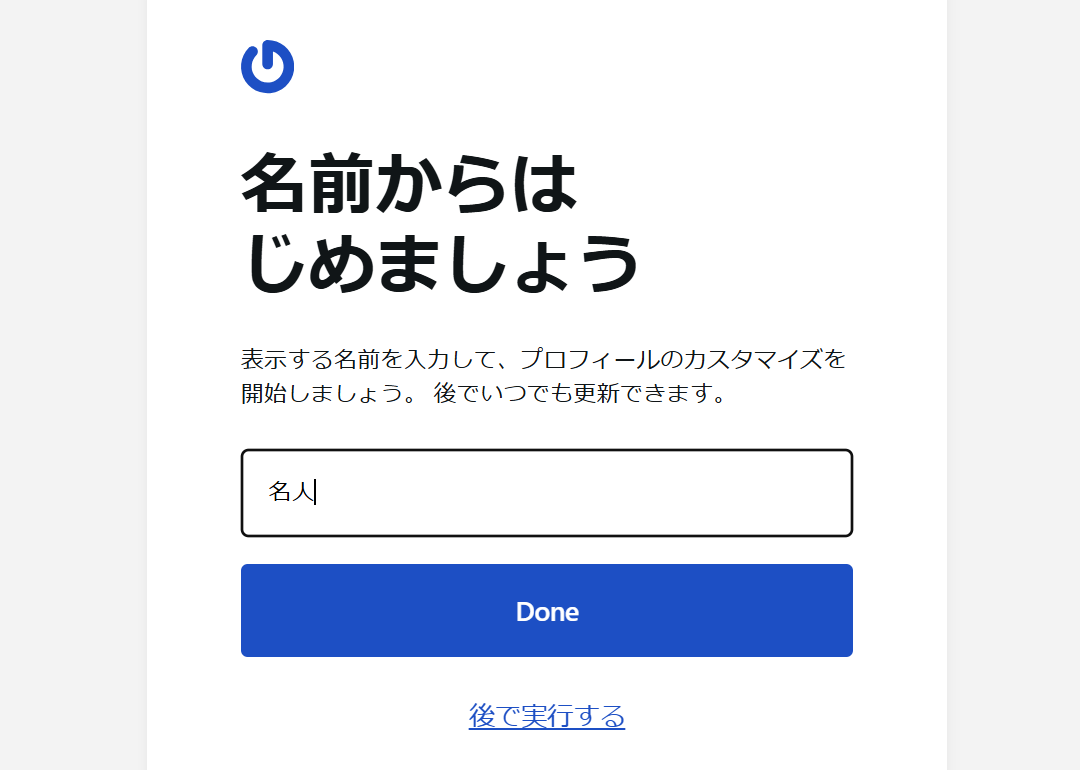
メールで認証コードが届くので、入力して [次へ] をクリックします。
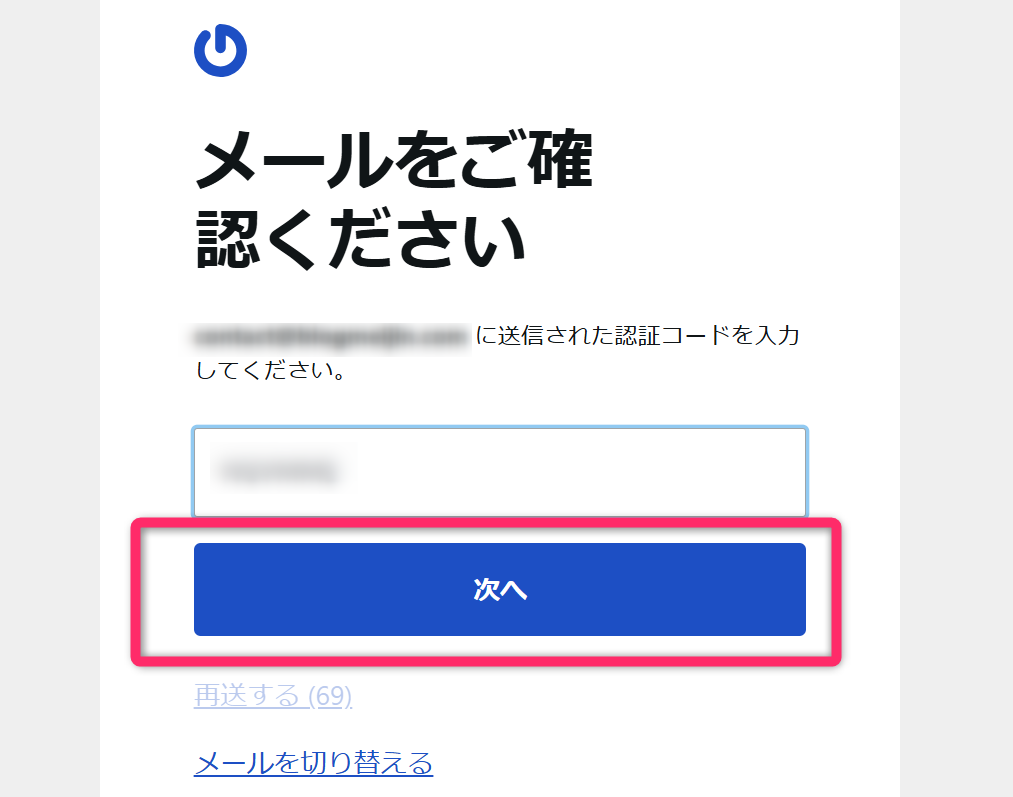
アバターの設定画面が表示されたら [画像をアップロード] をクリックします。
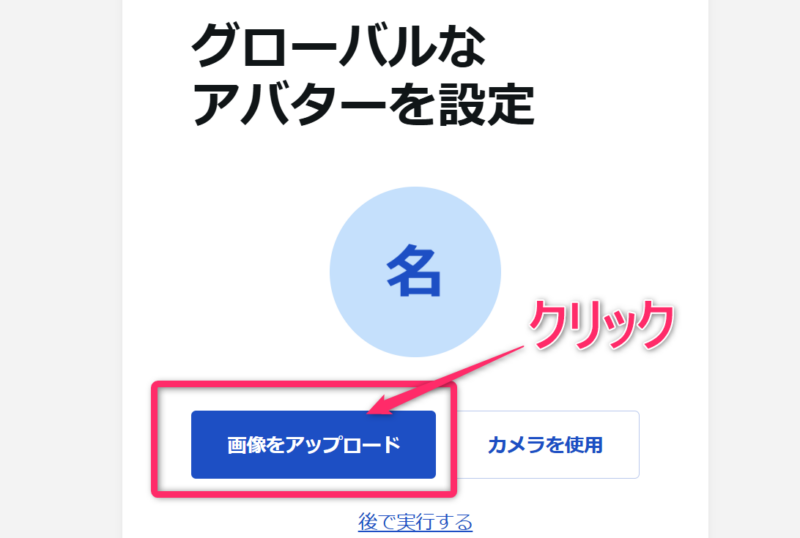
フォルダ内からプロフィール画像に設定したい画像を選択します。
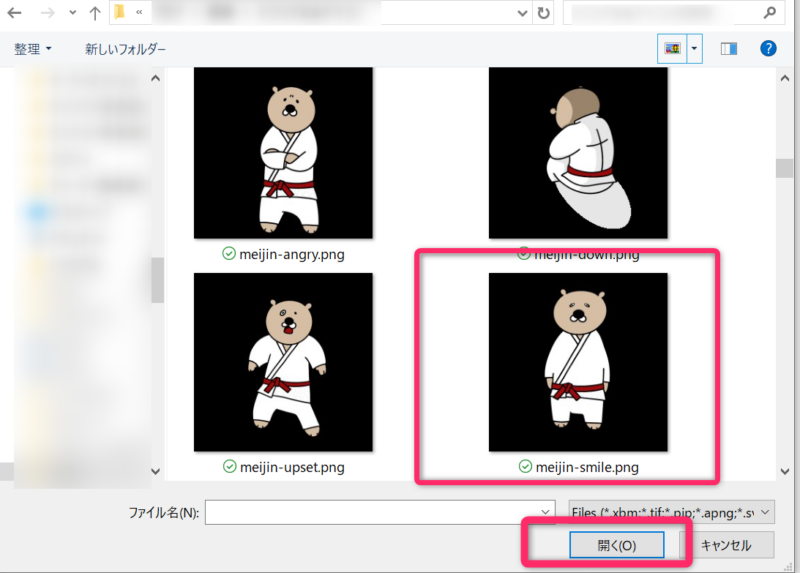
画像をトリミングして右上の [Done] をクリックすれば、Gravatarでの操作は完了です。
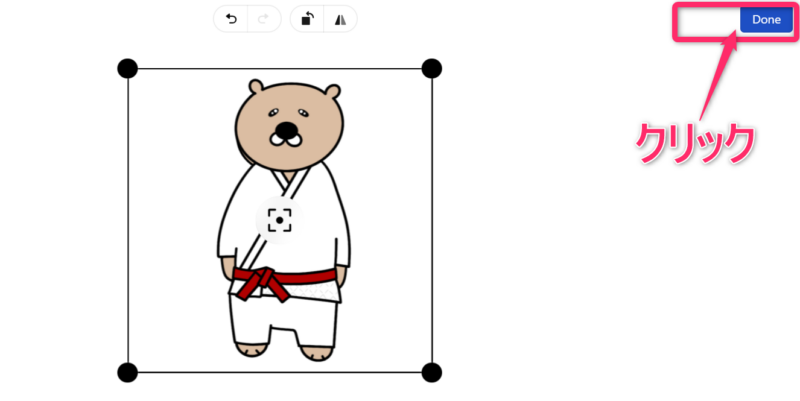
WordPressの管理画面に戻り、[設定] から [ディスカッション] を選択します。
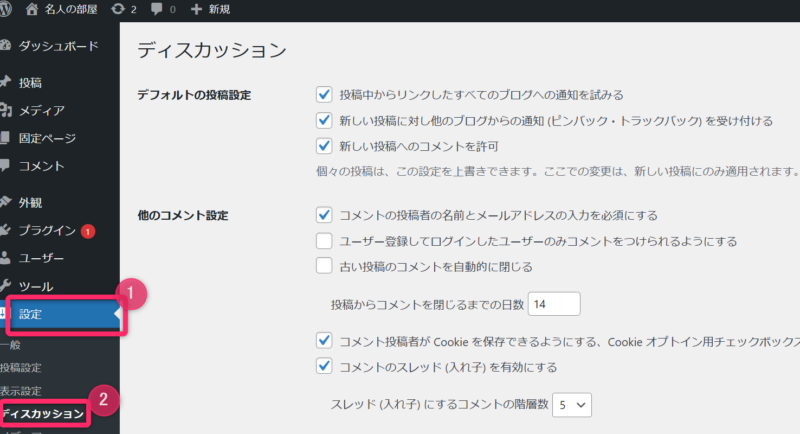
「アバター」の項目で [アバターの表示] にチェックを入れて、「デフォルトのアバター」を [Gravatarロゴ] に変更します。
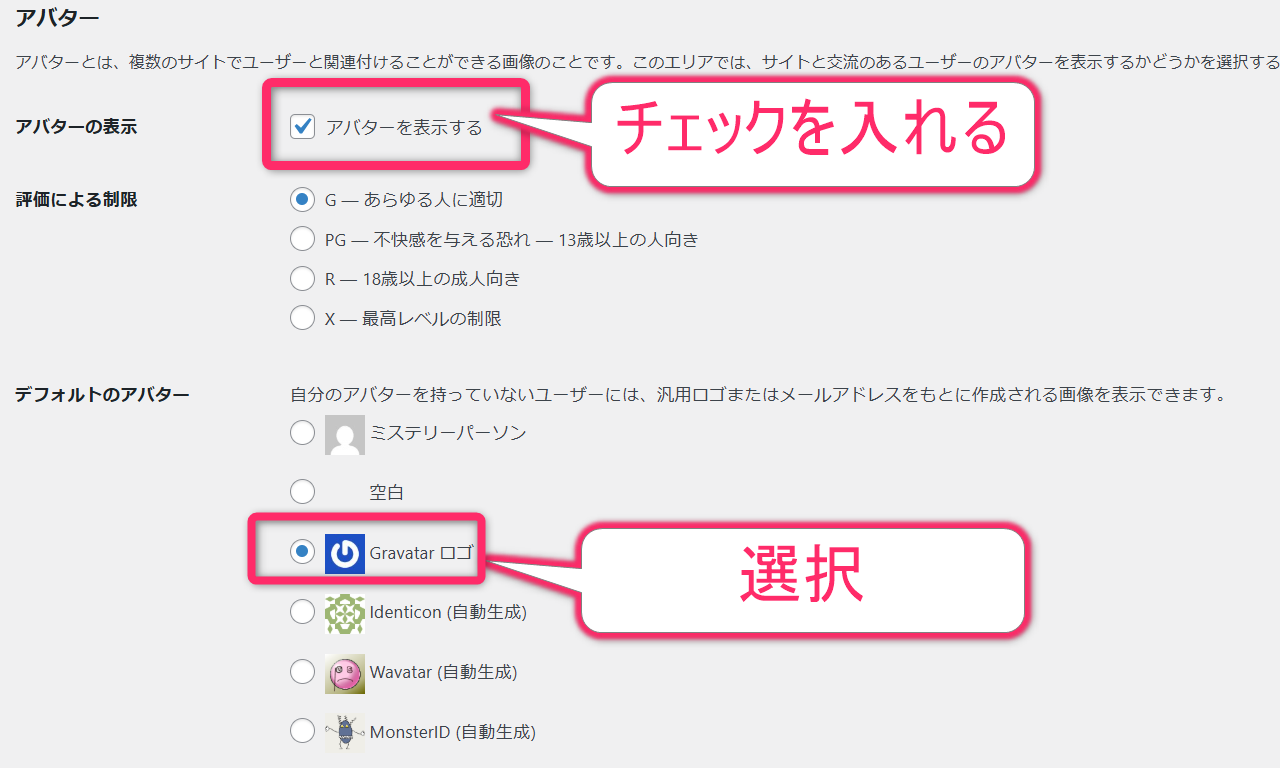
画面下部の [変更を保存] をクリックします。
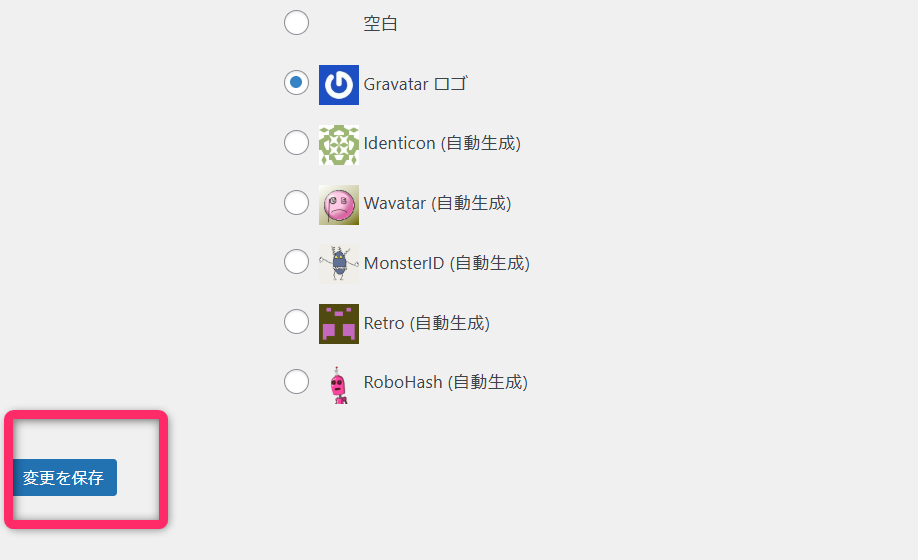
[ユーザー] から [プロフィール] を開き、プロフィール写真が表示されていれば完了です!
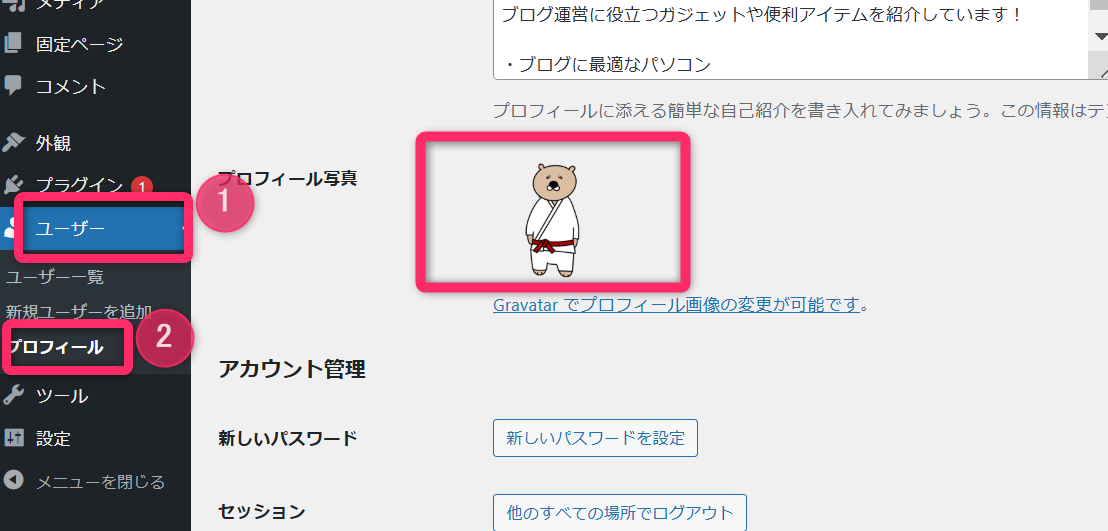
④パーマリンクの設定
パーマリンクとは、各記事ごとのURLのことです。
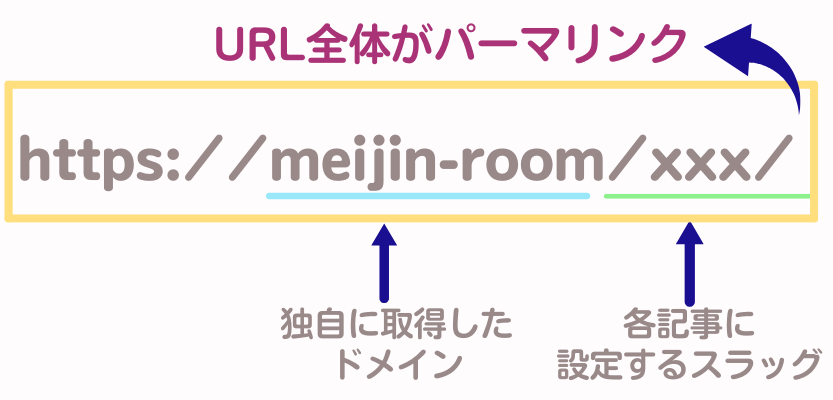
上記の「スラッグと呼ばれる要素をどのような形式にするか?」をルール付けすることがパーマリンク設定です。
初期設定ではスラッグが「?p=123」のような数字の羅列になっていますが、[投稿名] を選択することで任意の文字列を指定できます。
記事のタイトルや内容を反映した文字列にすることで、読者にもわかりやすいというメリットがあります。

たとえばどんな文字列にするの?

おすすめの本の記事を書くなら「https://www.meijin-room/recommended-books/」などがわかりやすいぞ

日本語でもいいんですか?

日本語でも問題はないが、表示エラーなどの不具合が出る可能性もある。
個人的には英語がおすすめだ!
パーマリンクの設定手順
WordPress管理画面の [設定] から [パーマリンク] を選択します。
「パーマリンク構造」で [投稿名] にチェックを入れて、[変更を保存] をクリックすれば完了です。
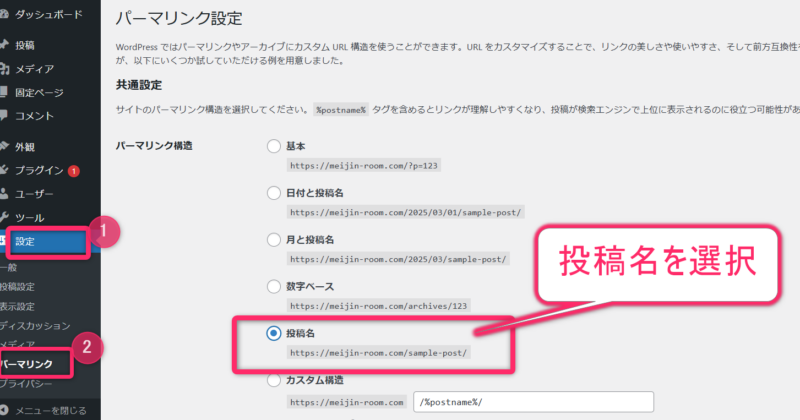
パーマリンクを変更すると、リンク切れが起きたり、Googleに登録されている記事の評価が無効になってしまう場合があります。
一度パーマリンクを設定したら、変更しないようにしましょう。
» パーマリンクの設定が必要な理由とSEOに与える影響
⑤テーマの設定とカスタマイズ
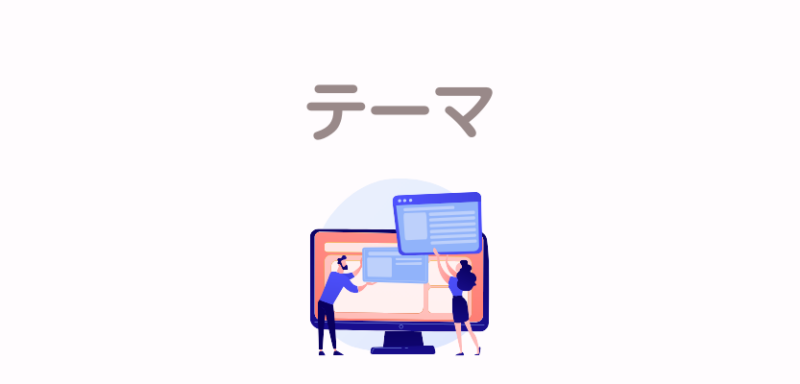
WordPressには「テーマ」と呼ばれるものがあります。
テーマによってサイトのデザインをカスタマイズできるので、オリジナリティを出せる点が魅力です。
ブログ開設時は基本的な設定のみを行い、後から徐々にカスタマイズすると良いでしょう。

無料テーマや有料テーマから好きなものを選べるんですよね!

そのとおり。このブログでは「MERIL」という有料テーマを使っているが、最初は無料テーマでもOKだ!
無料テーマに比べると、有料テーマのほうがデザイン性や機能性に優れています。
1万円以上のコストがかかりますが、1回買い切り型なのでランニングコストはかかりません。
» WordPressのおすすめ有料テーマ5選
主要なサーバー会社では、契約時にWordPressテーマも同時にインストールできます。

自動インストールのほうが簡単だが、手動でもインストールできる
今回は、無料テーマ「Cocoon」を手動でインストールして有効化する手順を解説します!
無料テーマ「Cocoon」のインストール手順
Cocoonの公式サイトにアクセスして [ダウンロードはこちら] をクリックします。
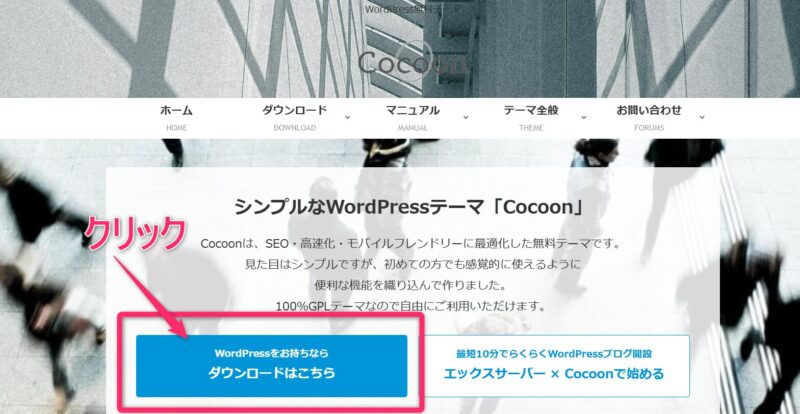
画面を「親テーマのダウンロード」までスクロールして [“Cocoonテーマ”をダウンロード] をクリックします。
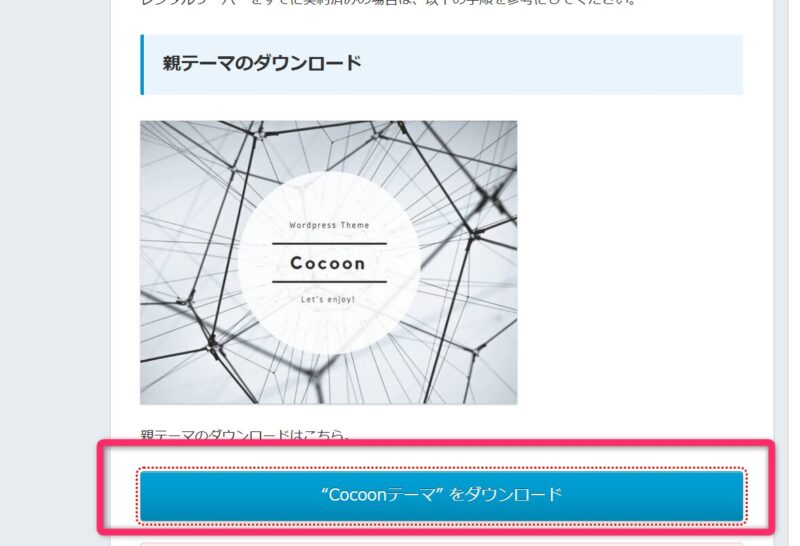
任意のフォルダを選択して [保存] をクリックし、zipファイルを保存します。
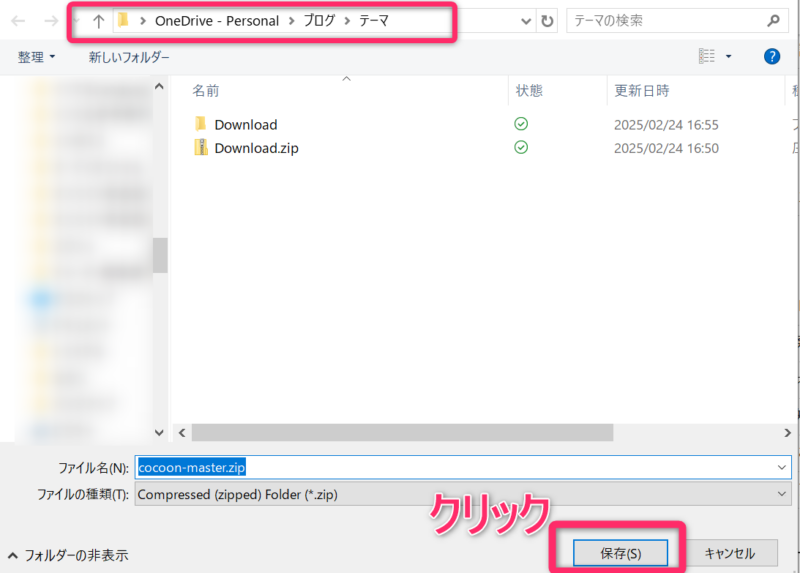
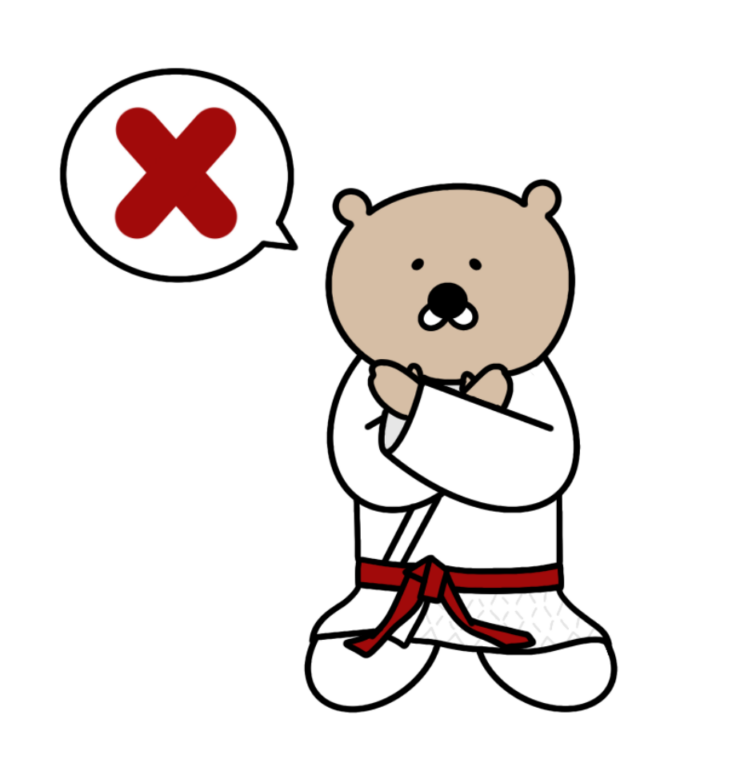
ここでzipファイルの解凍画面が表示されても、解凍しないようにしよう
さらに画面をスクロールして、「子テーマのダウンロード」で [“Cocoon子テーマ”をダウンロード] をクリックします。
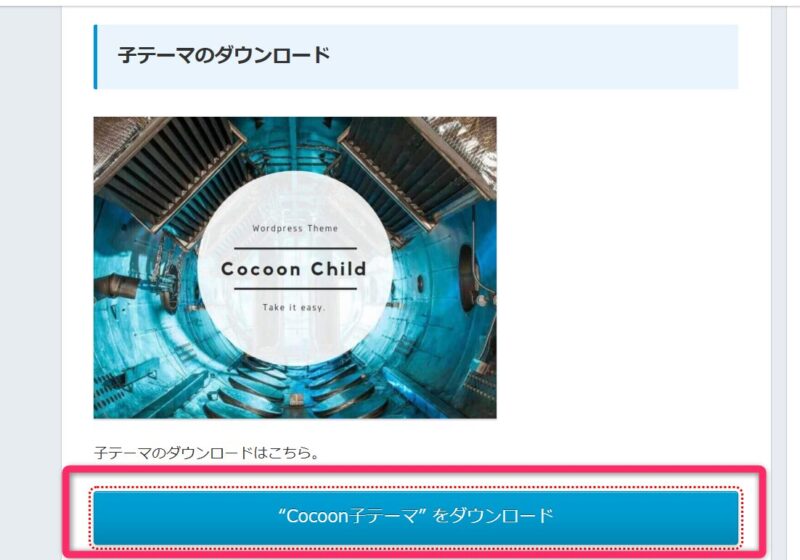
親テーマを保存したフォルダが選択されていることを確認して [保存] をクリックします。
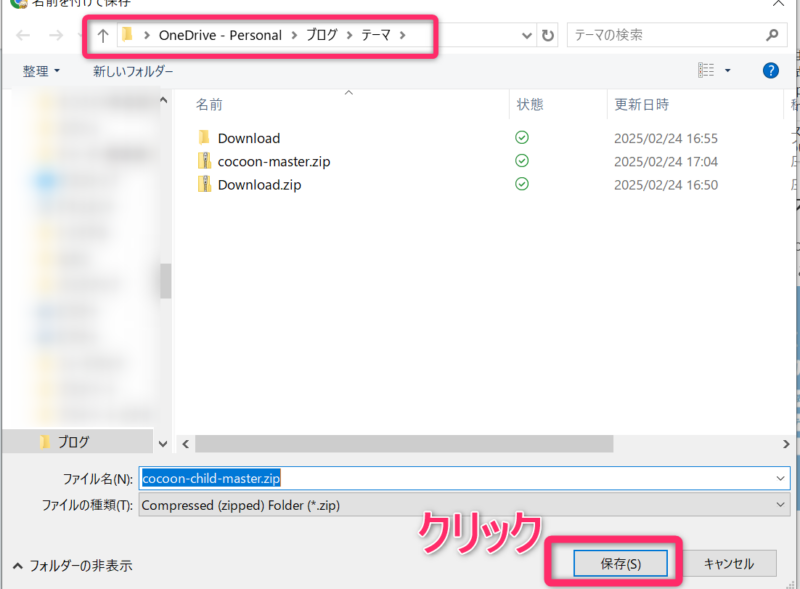
これでインストールは完了です!

次は、WordPress管理画面での操作だ!
WordPressでテーマを有効化する手順
WordPress管理画面で [外観] > [テーマ] を選択し、ページ上部の [テーマのアップロード] をクリックします。
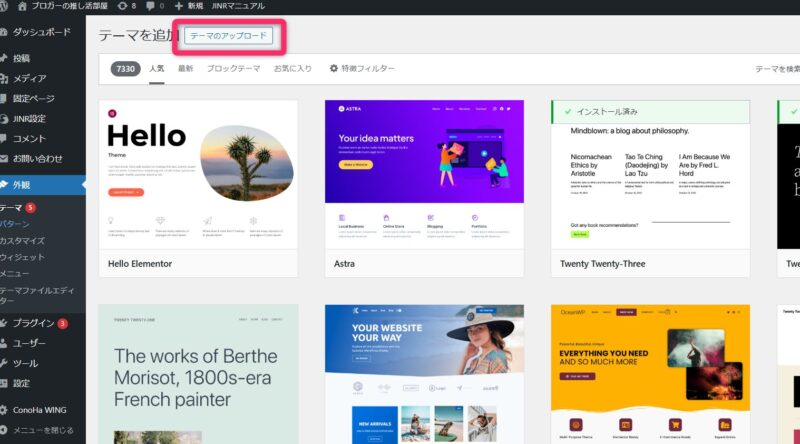
[ファイルを選択] をクリックします。
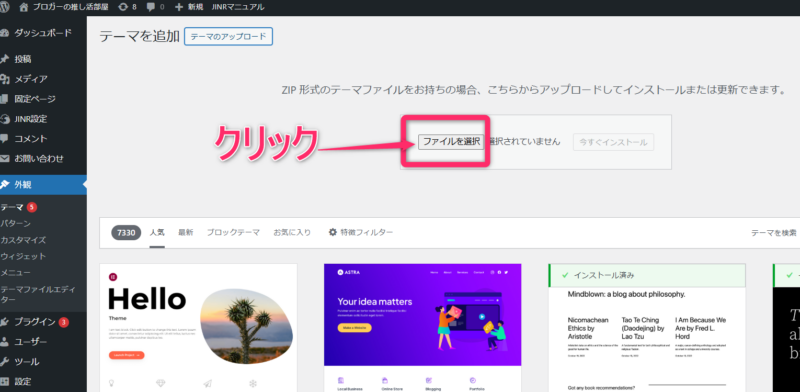
Cocoonの親テーマを保存したフォルダを開き、[cocoon-master.zip] を選択して [開く] をクリックします。
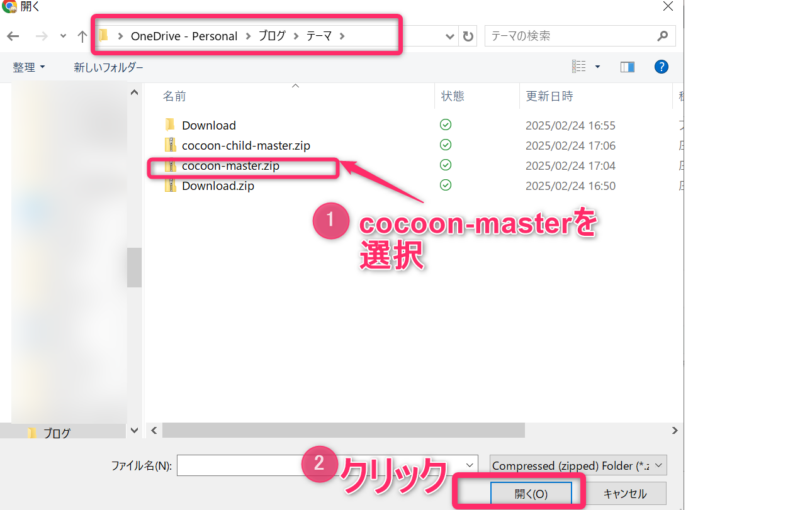
ファイルが選択されていることを確認し、[今すぐインストール] をクリックします。
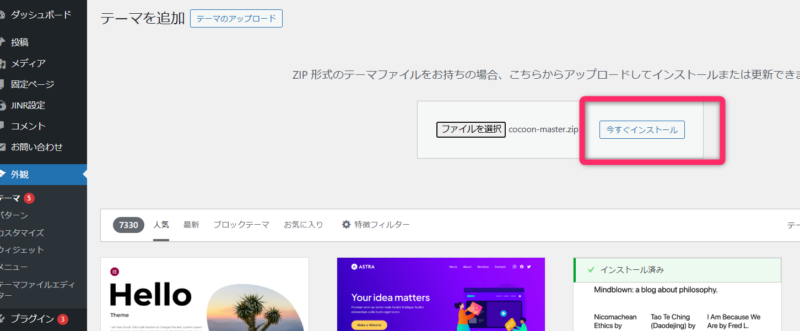
インストールが完了したら [テーマページへ移動] をクリックします。

次に子テーマをインストールするから、まだ有効化はしなくてOKだ
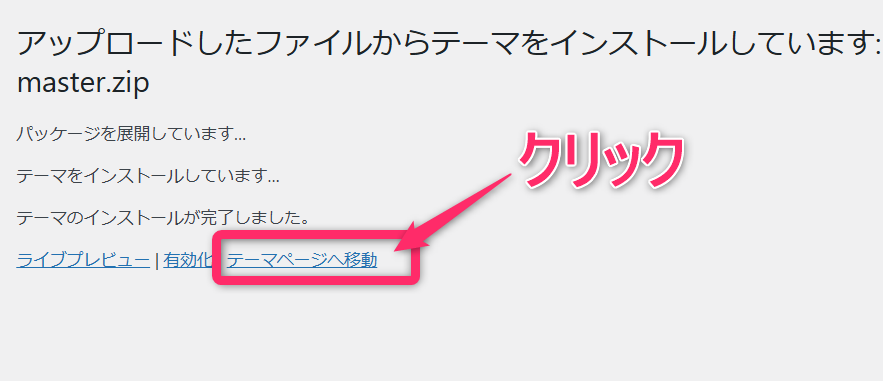
もう一度 [新しいテーマを追加] をクリックします。
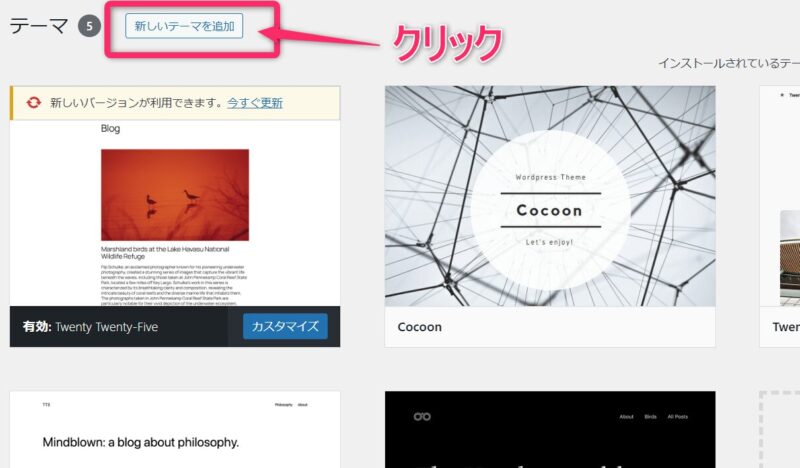
画面上部の [テーマをアップロード] を選択した後に [ファイルを選択] をクリックします。
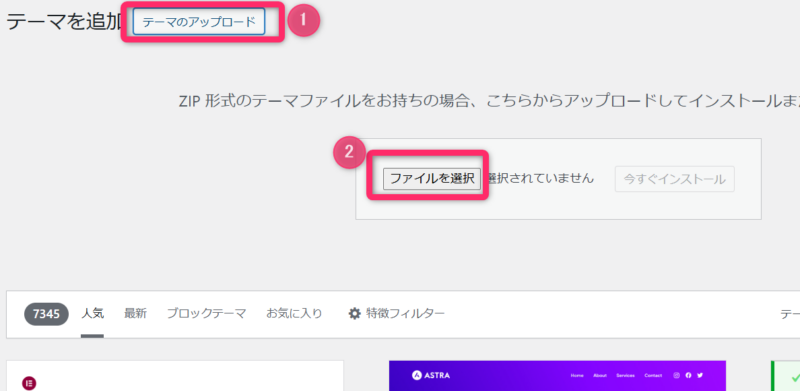
Cocoonの子テーマを保存したフォルダを開き、[cocoon-child-master.zip] を選択して [開く] をクリックします。
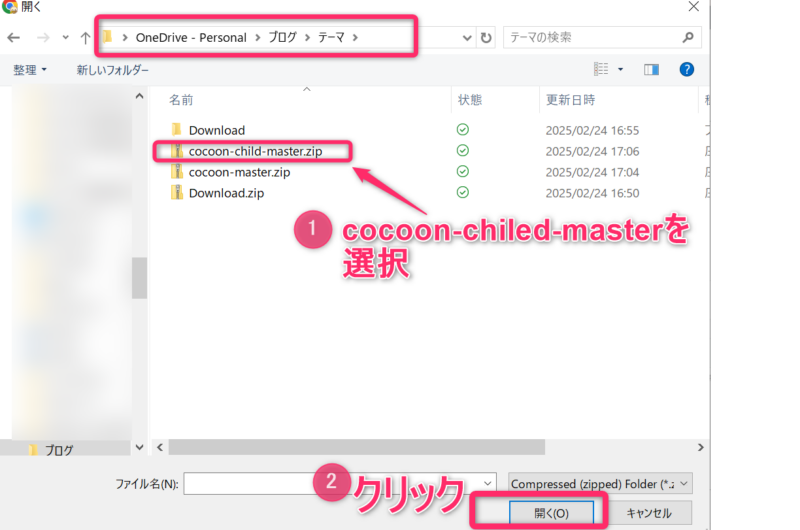
ファイルが選択されていることを確認し、[今すぐインストール] をクリックします。
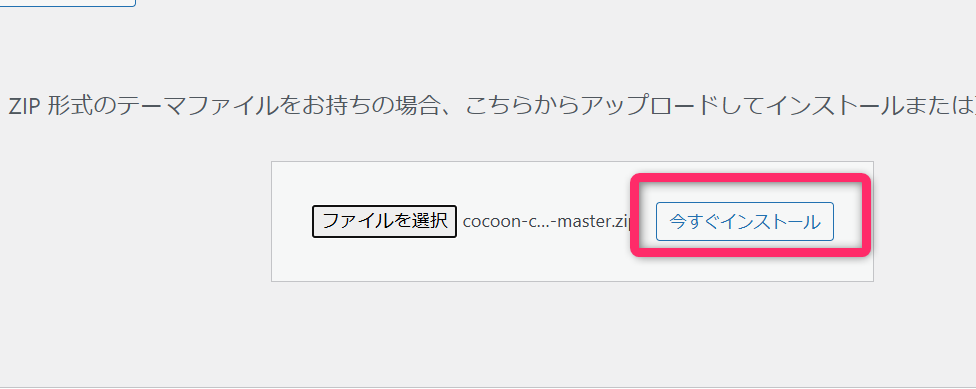
インストールが完了したら [有効化] をクリックします。
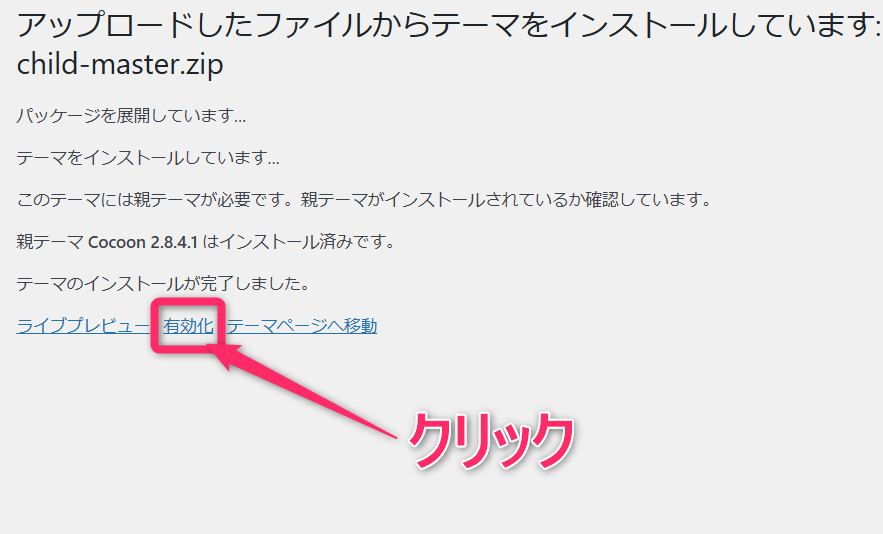
Cocoonの子テーマ(Cocoon Child)が「有効」となっていれば完了です!
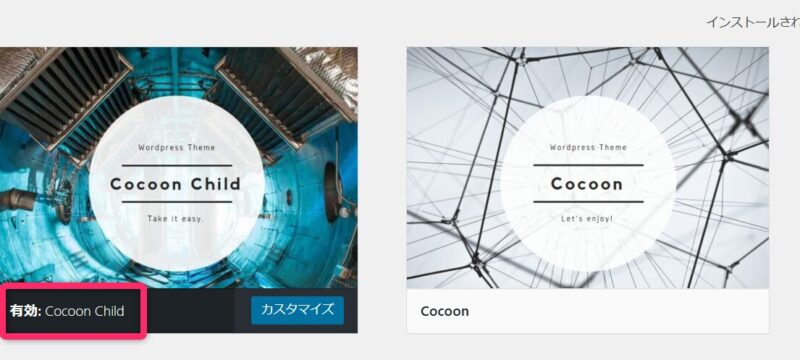

通常は子テーマだけを有効化するので、親テーマはそのままでOKだ。
親テーマを削除しないように気を付けよう
近年ではスマートフォンからのアクセスが大半なので、テーマを使用してカスタマイズする際にはモバイル表示の確認も行いましょう。
スマートフォン向けにデザインを調整できるテーマもあるため、上手に活用することをおすすめします。
» WordPressの固定ページの基礎知識と作成方法を解説
⑥ディスカッション設定(コメントのON/OFF)
WordPressブログでは、読者がコメントできるようになっています。
しかし、スパムと呼ばれる誘導的なコメントが付くことが多いため、コメント機能をOFFにしておくと良いでしょう。

スパム!危険そうですね・・・
放置すると良くないんでしょうか?

スパムコメントを削除するだけでも手間だぞ。
セキュリティの観点でもOFFにしておくのがおすすめだ
コメントのON/OFFは「ディスカッション設定」から簡単にできるので、以下の手順で設定しておきましょう。
「ディスカッション設定」でコメントをOFFにする手順
WordPress管理画面の [設定] から [ディスカッション] をクリックします。
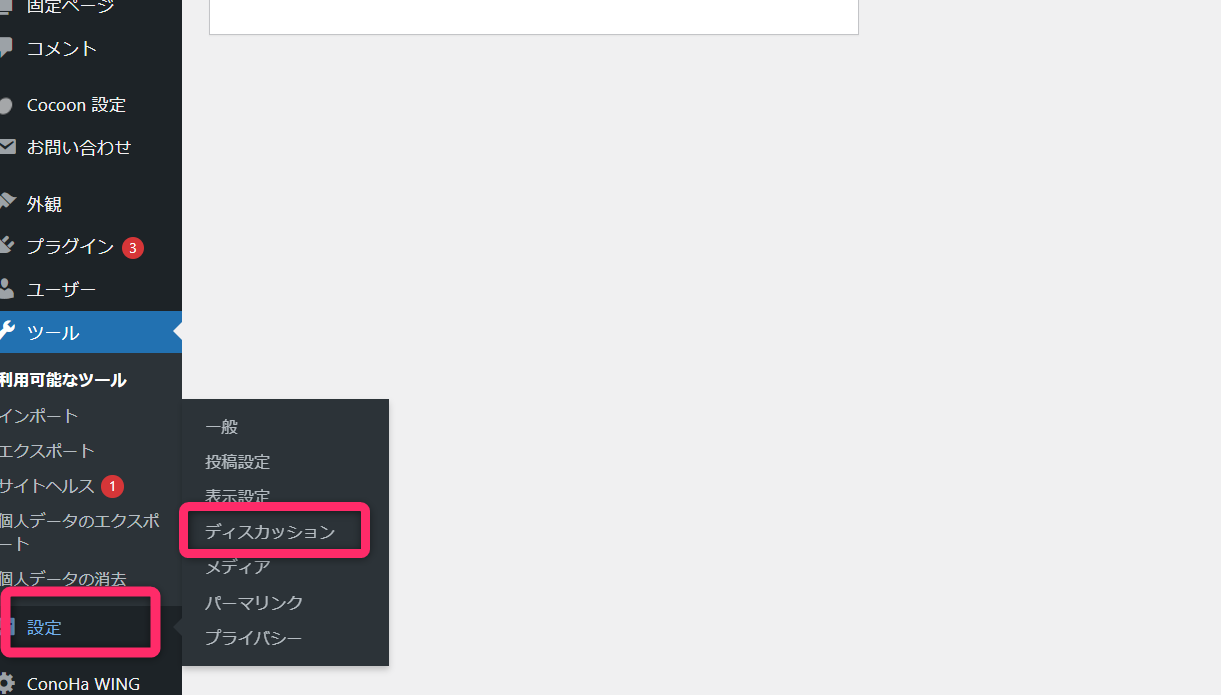
「デフォルトの投稿設定」の中にある [新しい投稿へのコメントを許可] のチェックを外せばOKです。
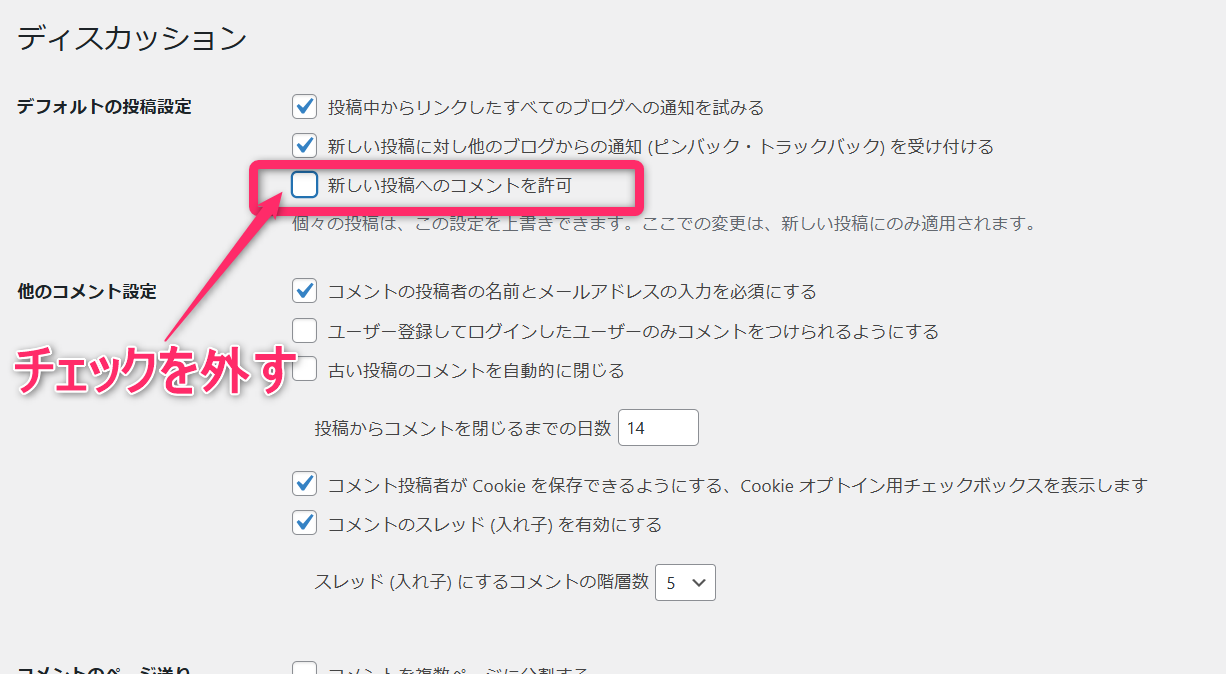
⑦初期プラグインの削除とおすすめプラグインのインストール

「プラグイン」とは、WordPressの機能を拡張できるツールのこと。
ブログ運営を効率化できるもの、セキュリティ対策ができるもの、バックアップを自動化できるものなど、さまざまなプラグインを任意で利用できます。
- SEO対策プラグイン
- セキュリティ対策プラグイン
- バックアッププラグイン
- キャッシュ系プラグイン
- 画像最適化プラグイン
- スパムコメント対策プラグイン など
プラグインを入れすぎるとサイトの表示速度が遅くなるので、必要なものだけをインストールしましょう。

ここでは「最初に入れておくべきプラグイン」と「削除しても良いプラグイン」を紹介するぞ
初期プラグインと不要なプラグインの削除方法
WordPressには、元々インストールされている「初期プラグイン」というものがあります。
今回はエックスサーバー経由でWordPressをインストールしましたが、以下の3つのプラグインがデフォルトでインストールされています。
エックスサーバー経由でインストールした場合の初期プラグイン
- Akismet Anti-Spam:スパム対策が可能(コメントをOFFにしていれば不要)
- Hello Dolly:記念的?なWordPress初の公式プラグイン(削除してOK)
- TypeSquare Webfonts for エックスサーバー:Webフォントを使用できる(削除してOK)
ConoHa WING経由でインストールした場合は、以下の初期プラグインがインストールされています。
ConoHa WING経由でインストールした場合の初期プラグイン
- ConoHa WINGコントロールパネルプラグイン:ConoHa WING専用コントロールパネルへのアクセス性アップ(有効化されたままでOK)
- ConoHa WING自動キャッシュクリア:キャッシュを削除して高速化できる(有効化されたままでOK)
- Hello Dolly:記念的?なWordPress初の公式プラグイン(削除してOK)
- Akismet Anti-Spam:スパム対策が可能(コメントをOFFにしていれば不要)
- SiteGuard WP Plugin:サイトのセキュリティを強化できる(有効化がおすすめ)
- TypeSquare Webfonts for ConoHa:Webフォントを使用できる(削除してOK)
初期プラグインは「どのサーバーを経由してWordPressをインストールしたか?」によっても異なりますが、不要なものは削除しておきましょう。

ここでは「Hello Dolly」というプラグインを削除する手順を解説するぞ
WordPress管理画面の [プラグイン] から [インストール済みプラグイン] をクリックします。
「Hello Dolly」というプラグイン名の下にある [削除] をクリックすれば完了です。
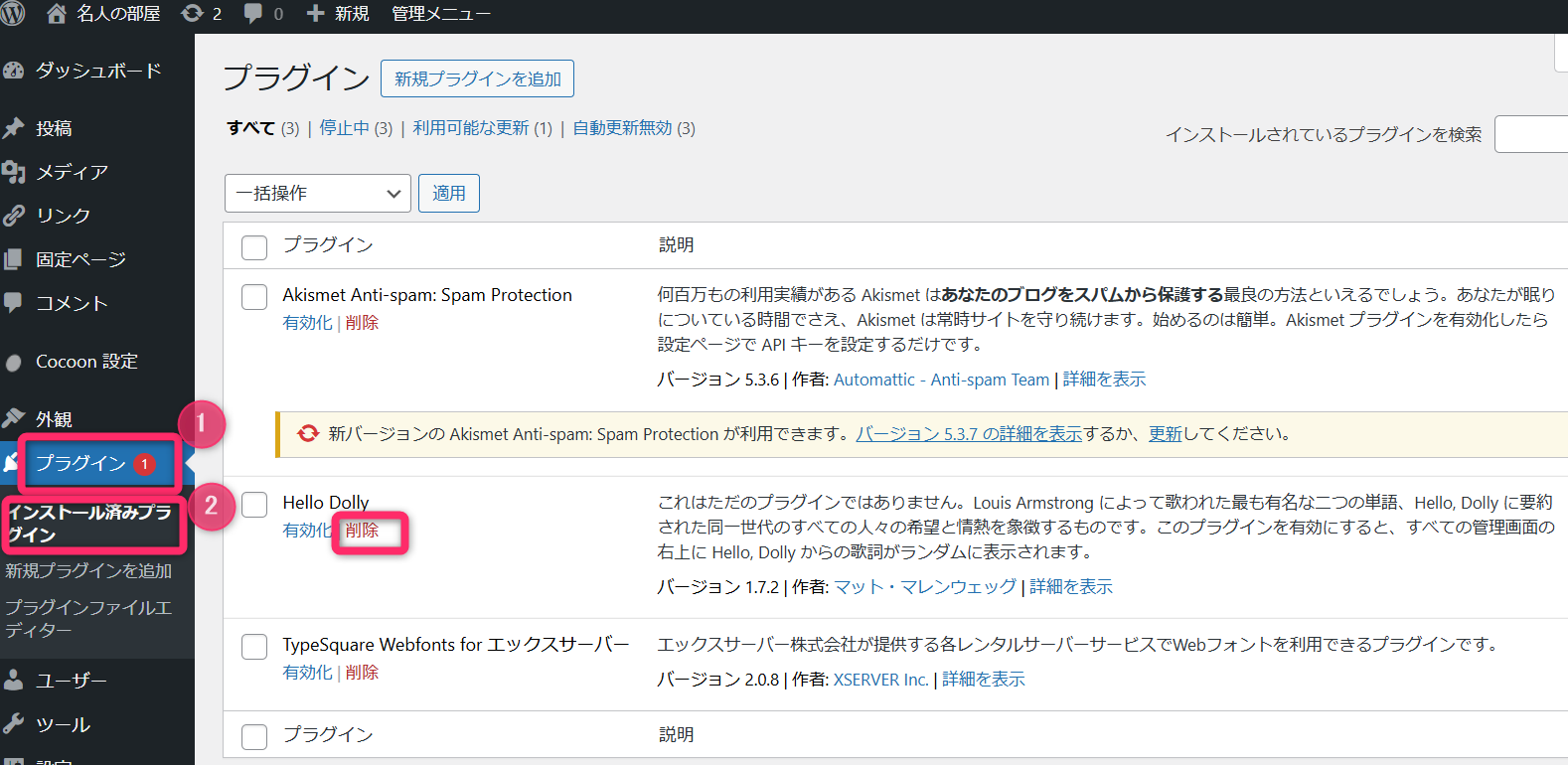
使用したいプラグインがある場合は、各プラグイン名の下にある [有効化] をクリックすればOKです!
おすすめのプラグインとインストール手順
WordPress開設時は、必要最低限のプラグインを入れておけば問題はありません。
私が必ずインストールしているプラグインを6つ紹介するので、必要性に応じて導入してみてください!
- XML Sitemap Generator for Google:Googleサーチコンソールにサイトマップを送信
- SiteGuard WP Plugin:ハッカーによる攻撃や不正ログインを防止
- Contact Form 7:「お問い合わせフォーム」をスピーディーに設置
- EWWW Image Optimizer:画像軽量化&表示速度高速化
- WP Multibyte Patch:日本語の文字化け防止
- UpdraftPlus:バックアップ自動化

例として「WP Multibyte Patch」のインストール&有効化手順を解説しよう
WordPress管理画面の [プラグイン] から [新規プラグインを追加] をクリックします。
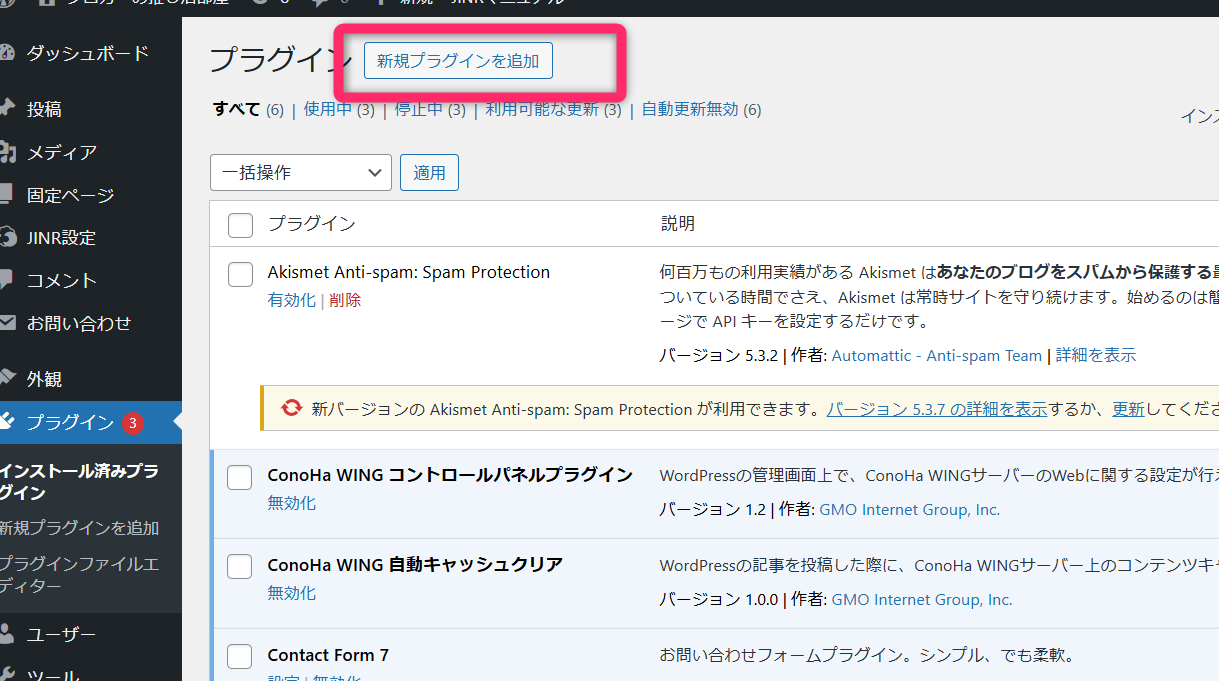
画面右上にあるプラグインの検索ボックスに「WP Multibyte」と入力します。
「WP Multibyte Patch」が表示されるので [今すぐインストール] をクリックします。
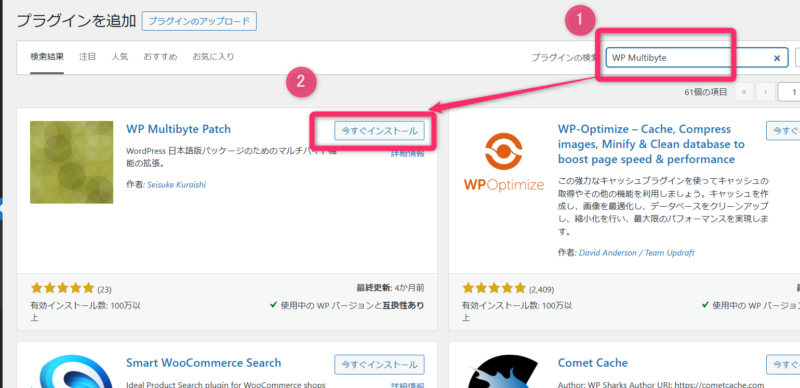
[有効化] をクリックすれば完了です。
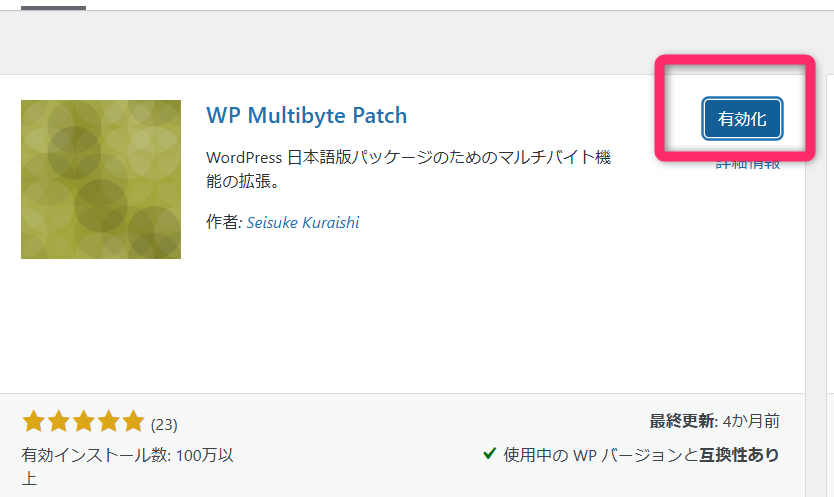

プラグインをインストールした後は、有効化を忘れないように!
⑧メタ情報の削除
メタ情報(メタデータ)は「データを説明するデータ」と定義されています。

?????????

簡単に言えば「データの内容・性質・構造を説明するもの」だな
メタデータによって検索エンジンがサイトの内容を理解しやすくなるため、SEO的にも重要なものです。
しかし、メタデータが読者の目に触れてしまうとセキュリティ上のリスクが生じます。
ログインURLを特定されてしまう恐れもあるため、最初に削除しておくと安心です。
メタ情報を削除する方法:ウィジェットから行う場合
テーマによって異なりますが、通常は「ウィジェット」メニューからメタ情報を削除できます。
- WordPress管理画面の [外観] をクリック
- その中の [ウィジェット] を選択
- [サイドバー] の中から [メタ情報] を探し、右端にある逆三角形マークをクリック
- [削除] ボタンをクリックして完了
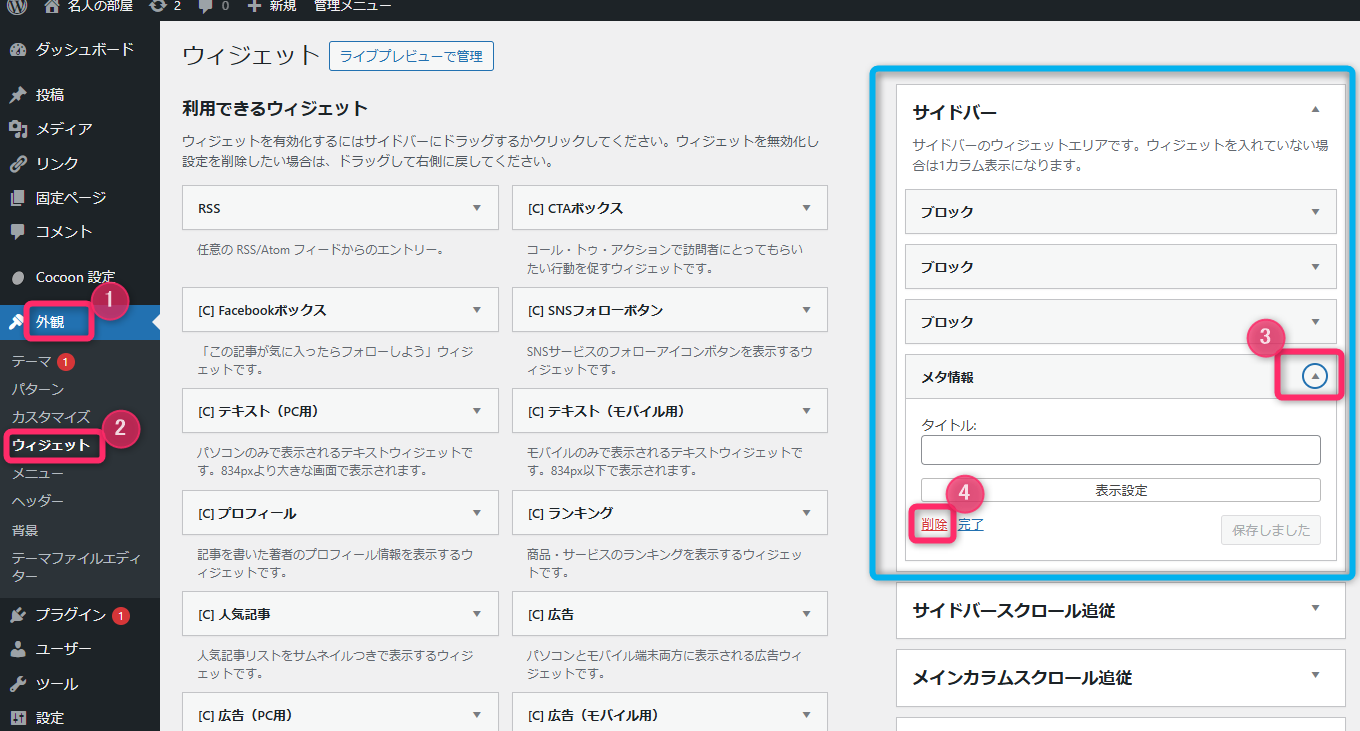
メタ情報を削除する方法:Cocconの場合
無料テーマのCocoonでは、「Cocoon設定」というテーマ固有のメニューからメタ情報を削除できます。
- WordPress管理画面の [Cocoon設定] をクリック
- その中の [Cocoon設定] を選択
- [ウィジェット] タブをクリック
- 「ウィジェット設定」の除外ウィジェット内にある [メタ情報] にチェックを入れる
- [変更をまとめて保存] をクリックして完了
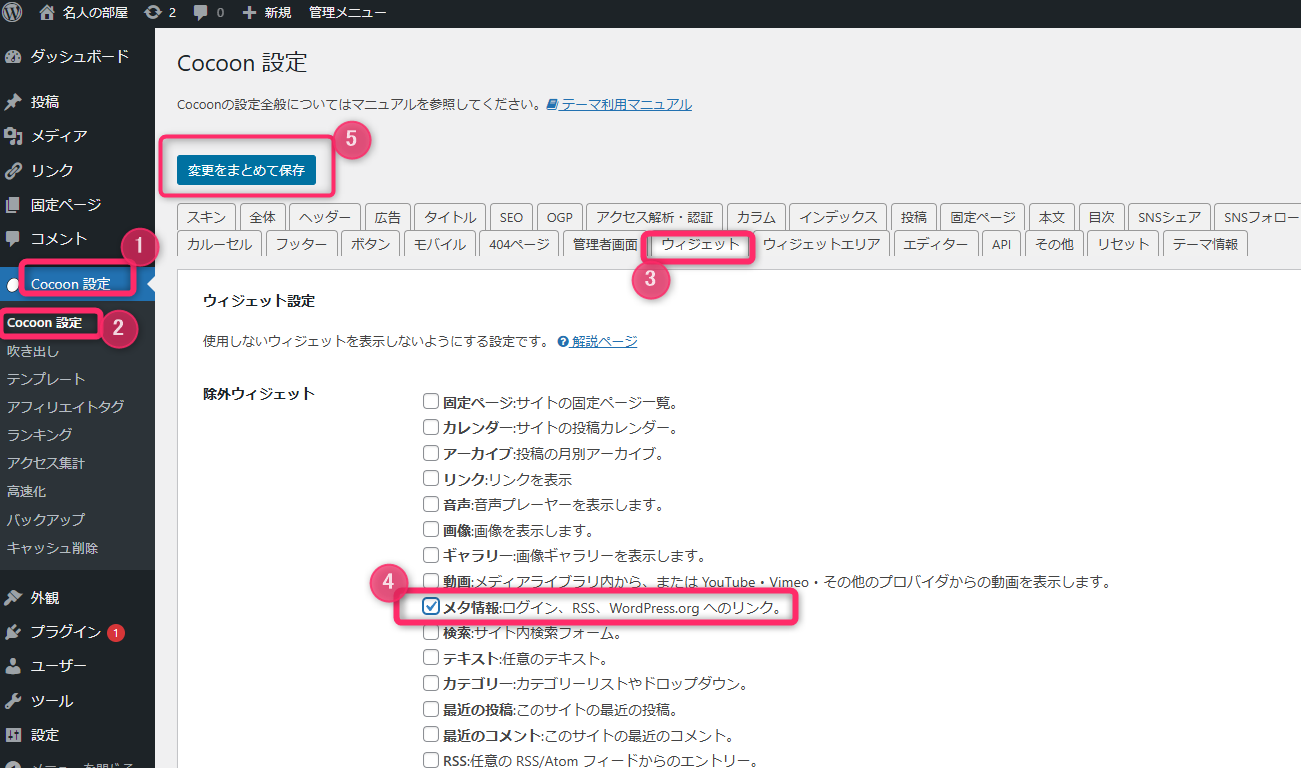
⑨サンプルページの削除
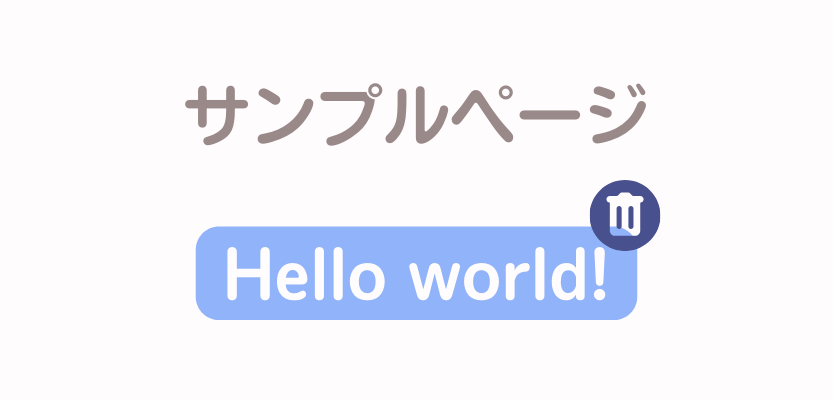
WordPressをインストールすると、投稿一覧にサンプルページが表示されていることに気付くでしょう。
これは不要なページなので、削除しておくことをおすすめします。
サンプルページ「Hello world!」の削除方法
WordPress管理画面の [投稿] から [投稿一覧] をクリックします。
一覧に表示されている「Hello world!」の下にある [ゴミ箱へ移動] をクリックすれば完了です。
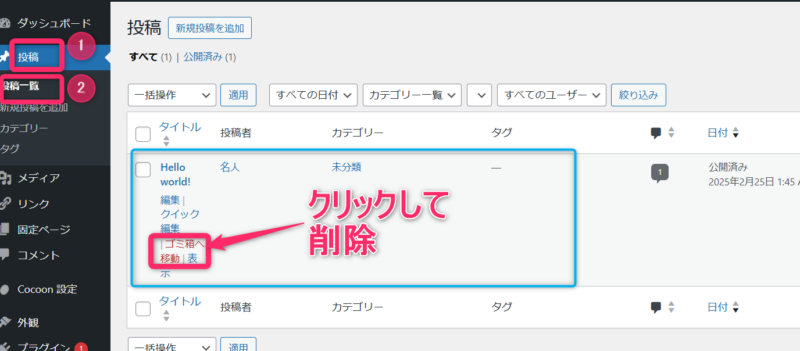

簡単に削除できるんですね!
自分が書いた記事を削除する場合も、この手順で良いですか?

そのとおり!
他にも [編集] で記事の編集画面が表示され、[表示] で記事をプレビューできるぞ
⑩Googleアナリティクスとサーチコンソールの設定
アクセス解析とSEO対策を行ううえで、GoogleアナリティクスとGoogleサーチコンソールの設定は必須です!
この2つのツールでは、主に以下の項目をチェックできます。
- Googleアナリティクス:ブログの訪問者数や滞在時間などのアクセス解析を行う
- Googleサーチコンソール:検索順位・クリック率・記事のインデックス状況などを確認する

設定方法については、下記のページで詳しく解説しているぞ
Googleアナリティクスでは「どのページが人気があるのか」「どのような経路から読者が来てくれているのか」などを簡単に把握できるので、ブロガーの必須アイテムと言えるでしょう。
» ブログ運営に必須!Googleアナリティクス設定方法を解説
Googleサーチコンソールでは、自分のブログがGoogleにどう評価されているかがわかります。
記事の検索順位が高くなるほどアクセスやクリック数が増えて収益につながるため、毎日確認すると良いでしょう。
» サーチコンソールの設定方法と使い方解説!
WordPressブログを適切に運営するためにやるべきこと

ブログの開設後は、継続的な運営と改善が必要です。
定期的なバックアップやSEO対策、収益化に向けた施策の実施など、さまざまな視点からブログを最適化するようにしましょう。
ブログを運営において重要な、以下の3つの項目について解説します!
- 定期的なデータのバックアップ
- SEO対策
- ブログ収益化に向けた施策の実施
定期的なデータのバックアップ
データ損失や不正アクセスからブログを守るために、忘れずにバックアップを行いましょう。
バックアップを取っておくべき項目は以下のとおりです。
- データベース
- WordPressファイル
- テーマファイル
- プラグイン設定
- メディアファイル
プラグインを使用すれば、定期的なバックアップを自動化できます。

おすすめのプラグインは「UpdraftPlus」だ!
レンタルサーバー側でも自動バックアップ機能を提供しているので、各サーバーの設定を確認しておきましょう。
バックアップデータをサーバーとは別の場所に保存しておけば、サーバーに不具合が生じた場合でも安心です。
» WordPressのバックアップの必要性と具体的な方法を徹底解説
SEO対策

SEO対策は、検索エンジンからの流入を増やすために重要な要素です。
最も重要なのは、適切なキーワード選定とタイトルタグ(ブログ記事のタイトル)&見出しを正しい構造で設定すること。
何も考えずに記事を書くのではなく、キーワードの検索ボリュームや競合性などをリサーチしたうえで記事を作成しましょう。
ブログ内の記事と記事をつなぐ内部リンクを設置すると、Googleの巡回ロボット「クローラー」が記事を見つけやすくなります。
読者にとってもブログ内を回遊しやすくなるため、内部リンクの設置は重要な施策です。
レスポンシブ対応にすることやページ表示速度の改善といった外部対策も、SEOには欠かせない要素です。
» SEOライティングを徹底解説!
ブログ収益化に向けた施策の実施
ブログの収益化には複数の手段がありますが、以下の主要な収益化方法について解説します。
- アフィリエイト広告:ASP経由でブログに広告を設置し、読者が商品やサービスを購入すると報酬が発生する
- Googleアドセンス:ブログにアドセンス広告を設置し、読者が広告をクリックすると報酬が発生する
- 企業向けの記事作成・寄稿:企業などのメディア向けに記事を作成して報酬を得る
- 独自コンテンツやサービスの販売:自分で開発したコンテンツやサービスを販売して利益を得る
- 会員向けサービスの提供:オンラインサロンやコンサルなどのサービスを提供して会費をもらう

いろいろありますね・・・
ブログ初心者にはどれがおすすめですか?

アフィリエイト広告やGoogleアドセンスがおすすめだ。
アドセンス広告は報酬単価が低いから、アフィリエイトのほうが収益性が高い
収益化には広告の掲載やコンテンツの提供などが効果的ですが、読者にとってわかりやすい&有益な記事を書くことが大前提です。
また、広告の貼りすぎや記事内容と無関係な広告の設置はSEO的にもマイナスに!
稼ぐことだけを意識せず、読者にとって有益な情報を提供することを優先しましょう。
WordPressブログの始め方に関するよくある質問

WordPressブログの開設や初期設定に関する「よくある質問」に回答します。
ブログ運営に必要な初期費用と年間コストはどれくらい?
WordPressブログを運営するうえで、最低限必要な費用をまとめてみました。
- レンタルサーバー代:月額500~2,000円程度
- 独自ドメイン代:年間1,000~3,000円程度
- WordPressテーマの購入費用:0~30,000円(買い切りなので1回限り発生)
- プラグイン利用料金:0~10,000円(初心者のうちは無料プラグインのみでOK)
- SSL証明書の発行費用:0~10,000円/年(必要な場合)
レンタルサーバーと独自ドメインの料金は必ず発生するので、ブログ開設時に1万円程度はかかることになります。
ブログ運営に慣れてくると「有料のプラグインで効率化したい」「複数のドメインを使いたい」といったニーズが増えていきますが、初心者のうちは最低限の投資でOK!

有料テーマは収益化に役立ちますか?
最初に買ったほうが良いのでしょうか?

有料テーマが直接収益化につながるわけではないが、機能面や運用性を考えると効果的だ。
買い切りだから、最初に気に入ったテーマを買ってみても良いだろう
これらの初期費用は、ブログが斯道に乗って広告収入やアフィリエイト収入を得られるようになれば回収できます。
最低限の投資から始めて、ブログ収益とのバランスを見ながら無理なく運営しましょう。
無料でブログを始める方法はある?
デメリットや注意すべき点はありますが、完全無料でブログを始めることもできます。
- WordPress.comの無料プランを利用する
- アメブロやはてなブログなどの無料サービスを利用する
たとえば「WordPress.comの無料プラン」では、本来必要となる以下の費用がかかりません。
- レンタルサーバー代:WordPress.comの無料サーバーを利用できる
- 独自ドメイン代:「◯◯◯.wordpress.com」のドメインを無料で利用できる
- WordPressテーマの購入費用:WordPress.comの無料テーマを利用できる
WordPressブログ以外では、アメブロやはてなブログといったブログポータルを利用する方法もあります。
これらのブログポータルを使う場合は独自のサーバーやドメインが不要なので「無料で場所を借りてブログを書く」というイメージです。
ただし、完全無料のサービスには「広告が表示される」「機能に制限がある」「収益化が難しい」などのデメリットが多いため、本格的なブログ運営には向きません。
本格的なブログ運営を目指すならば、最低限のコストをかけてWordPressブログを開設することをおすすめします。
» WordPress無料版で運営する方法とメリット・デメリット
SSL化がうまくいかないときの対処法は?
SSL化でトラブルが発生した場合は、サーバー側の設定を確認してください。
ドメインがサーバーに紐づけられていないといった原因が考えられるため、設定の変更が必要です。
「マニュオン」では対処法が詳しく解説されているため、ぜひ参考にしてください。
サーバーの管理画面でSSL証明書が正しくインストールされていない場合は、「設定」からサイトURLをhttpsに変更してください。
「Really Simple SSL」などのプラグインを使用して、サイト全体をSSL化することも可能です。
» SEO対策にもなる!サイトのセキュリティと信頼性を高めるSSL化
継続的な問題が発生する場合は、レンタルサーバーのサポートに相談しましょう。
記事がないままブログを公開しても大丈夫?
Googleの検索エンジンはコンテンツのないサイトを低品質と判断する可能性が高いため、記事がない状態でブログを公開しないほうが良いでしょう。
SEOや読者満足度を考慮して、最低でも5~10記事程度の記事を書いてから公開することをおすすめします。
ブログ公開後も定期的に記事を更新することで、検索エンジンからの評価が高まります。
本格的なWordPressブログ運営には適切な初期設定が重要!

今回は「ドメインの取得方法」「サーバーの契約手順」「WordPressのインストール方法と初期設定」について解説しました。

今回の内容をおさらいしよう!
- まずは独自ドメインを取得して、レンタルサーバーを契約しよう
- WordPressのインストールはサーバー側の自動インストール機能を使うと簡単!
- WordPressのインストール後はテーマの追加や初期設定を行っておこう
- ブログ運営を成功させるには、継続的な運営や改善・SEO対策・収益化に向けた施策の実施が必要
WordPressの初期設定は難しいと感じる方も多くいますが、手順通りに進めれば初心者でも問題なく設定できます。
まずはレンタルサーバーを契約するところから始めて、WordPressで大まかなデザインの調整と初期設定を行いましょう。
読者にとって役に立つ記事を継続的に公開するために、土台となるブログを整えることが重要です。
まずはサーバー選びから始めよう
